Регистрация поставщика на портале
1.1. Общая информация
Для регистрации поставщика на портале необходимо отправить заявку на регистрацию, заполнив форму регистрации поставщика.
Данные, указанные при заполнении формы регистрации поставщика, будут проверены сотрудником МТС, после чего на электронную почту указанного контактного лица компании-поставщика будет прислана информация для входа в систему, в частности, имя пользователя и пароль.
1.2. Переход по ссылке для регистрации поставщика
Для того, чтобы открыть форму регистрации поставщика, нужно перейти по ссылке для регистрации на корпоративном сайте компании МТС.
1.3. Заполнение общей информации о компании и пользователе поставщика
После перехода по ссылке для регистрации поставщика будет открыта страница для ввода информации о компании и контактном лице поставщика.
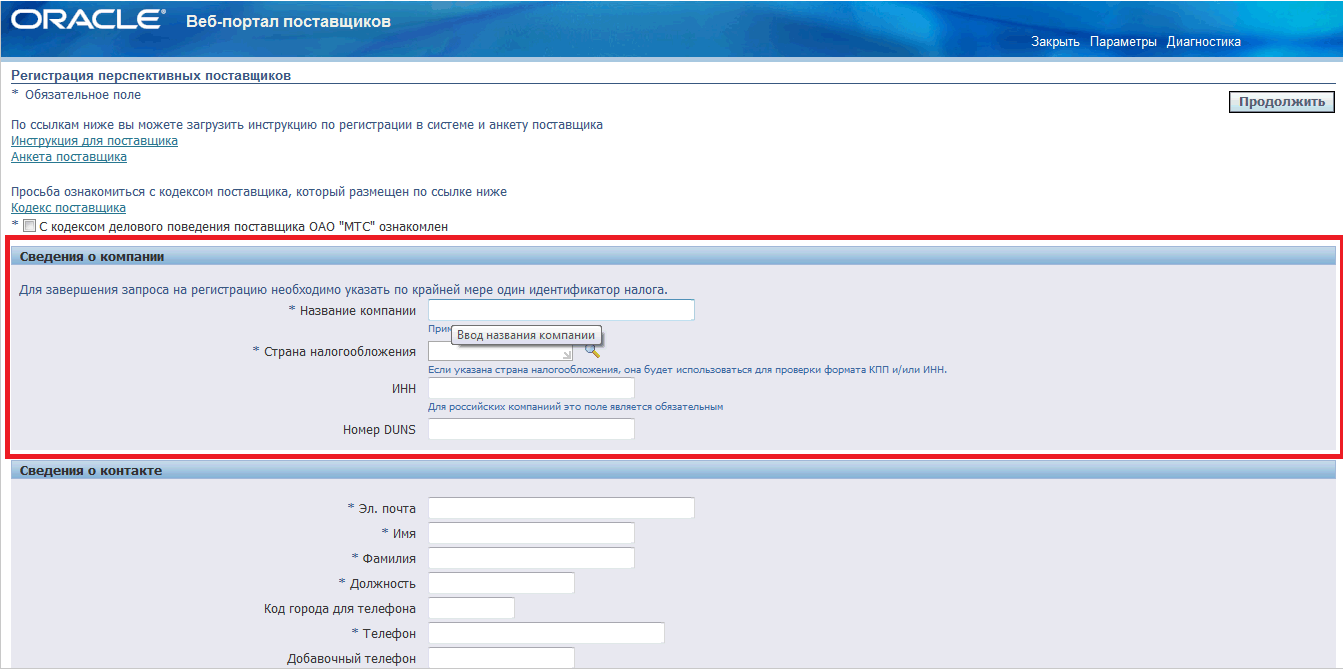
На данной странице вы можете загрузить анкету поставщика, а также ознакомиться с кодексом поставщика ПАО «МТС», нажав на соответствующие ссылки. При нажатии на ссылку будет загружен соответствующий документ.
После ознакомления с кодексом поставщика необходимо установить галочку «С кодексом делового поведения поставщика ПАО «МТС» ознакомлен».
Далее необходимо заполнить раздел «Сведения о компании». Поля, обозначенные звездочкой, являются обязательными. Также для российских компаний обязательным является поле «ИНН».
Для заполнения поля «Страна налогообложения» можно либо ввести название страны в поле ввода, либо нажать на иконку

справа от поля ввода. После этого откроется окно для выбора страны из списка:
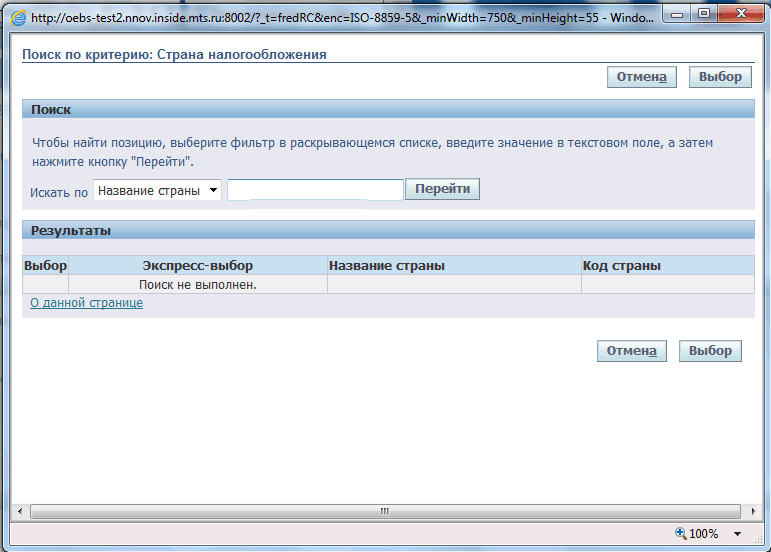
Для отображения полного списка стран нажмите на кнопку «Перейти». Для поиска страны в списке введите первые буквы названия страны и нажмите на кнопку «Перейти».
После этого нажмите на кнопку «Экспресс-выбор»

напротив нужной страны для выбора страны из списка.
После заполнения сведений о компании необходимо заполнить раздел «Сведения о контакте»:
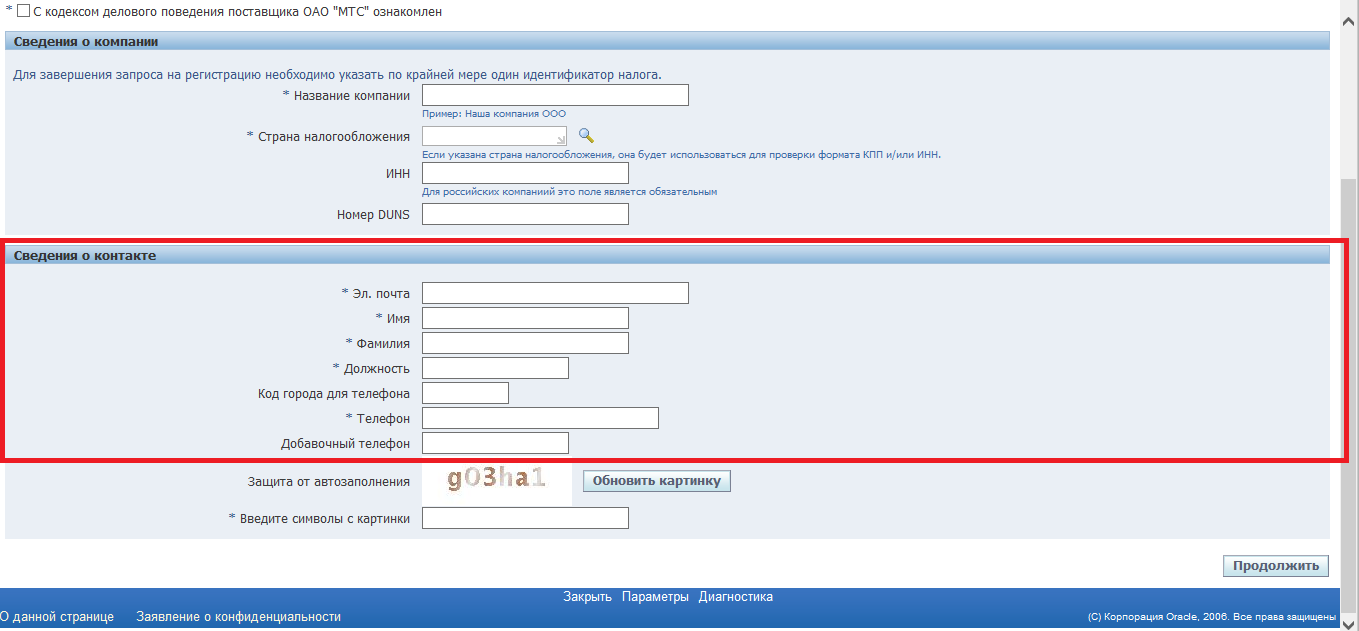
В этом разделе нужно указать данные того сотрудника компании-поставщика, который будет являться пользователем портала поставщиков ПАО «МТС».
После утверждения запроса на регистрацию поставщика данный сотрудник получит письмо с именем пользователя и паролем для входа в систему. Также ему будут предоставлены полномочия для самостоятельной регистрации в системе новых пользователей данного поставщика.
После заполнения полей раздела «Сведения о контакте» введите символы, отображенные на картинке, и нажмите на кнопку «Продолжить» для перехода к форме заполнения дополнительных сведений для регистрации поставщика:
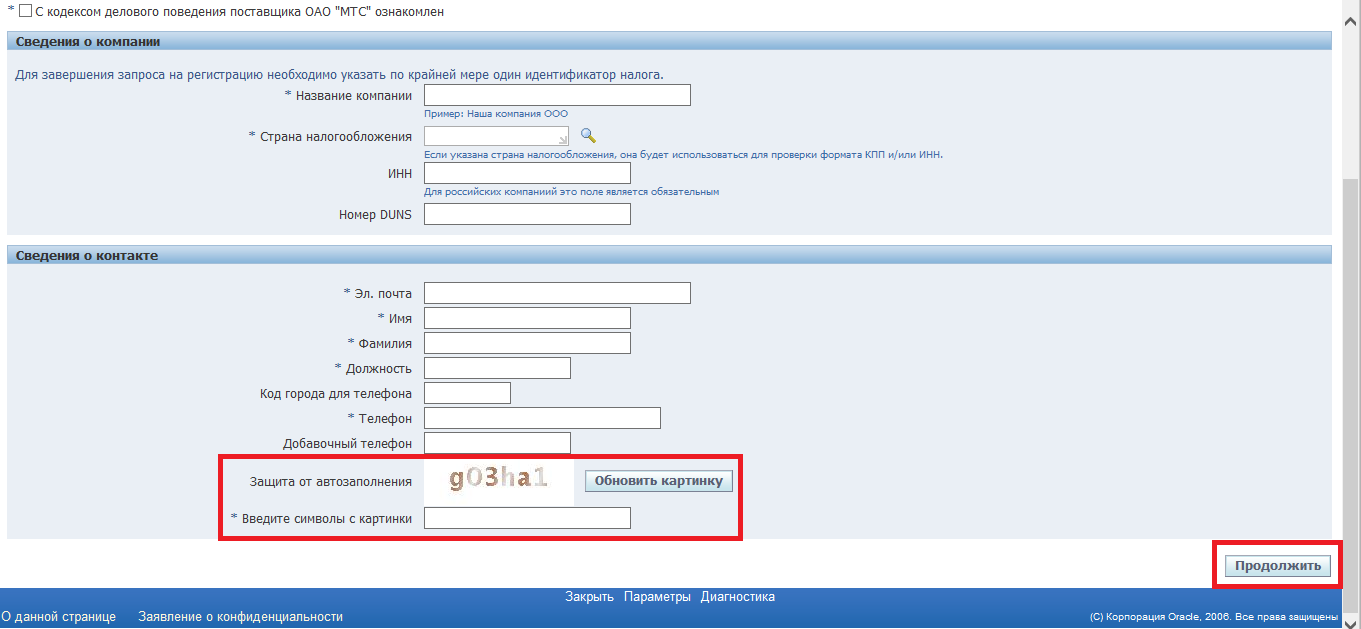
1.4. Заполнение дополнительных сведений о компании
После нажатия на кнопку «Продолжить» откроется форма для ввода дополнительных сведений о компании:
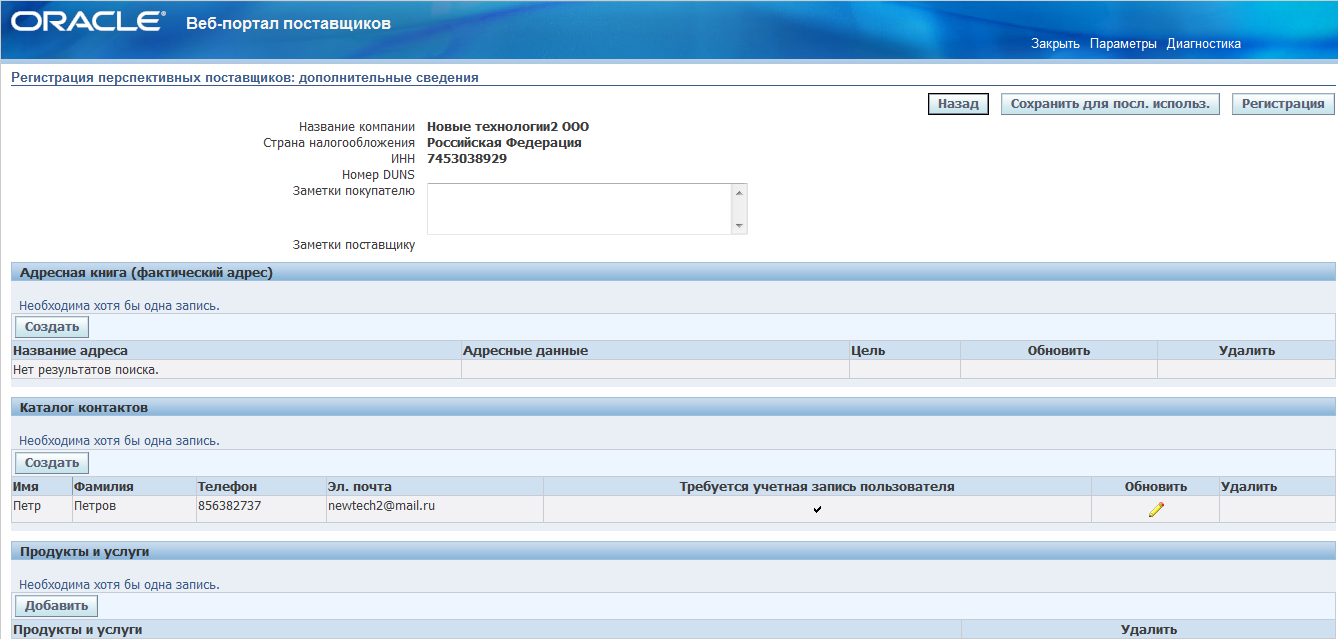
Для изменения сведений о компании или контакте, указанных на предыдущей странице, вы можете нажать на кнопку «Назад».
Если вам необходимо указать дополнительную информацию для сотрудника ПАО «МТС», ответственного за проверку данных в заявке на регистрацию поставщика, заполните поле «Заметки покупателю».
В случае если по какой-либо причине вы желаете продолжить заполнение формы регистрации позднее, вы можете сохранить заполненные данные с тем, чтобы позже вернуться к регистрации. Для этого нужно нажать на кнопку «Сохранить для посл. использования». После этого вам будет отправлено письмо со ссылкой, перейдя по которой, вы сможете продолжить регистрацию, не вводя информацию повторно.
В разделах ниже описаны детали заполнения дальнейших разделов данной страницы.
1.5. Заполнение фактического адреса компании
Для заполнения фактического адреса компании нажмите на кнопку «Создать» в разделе «Адресная книга (фактический адрес)»:
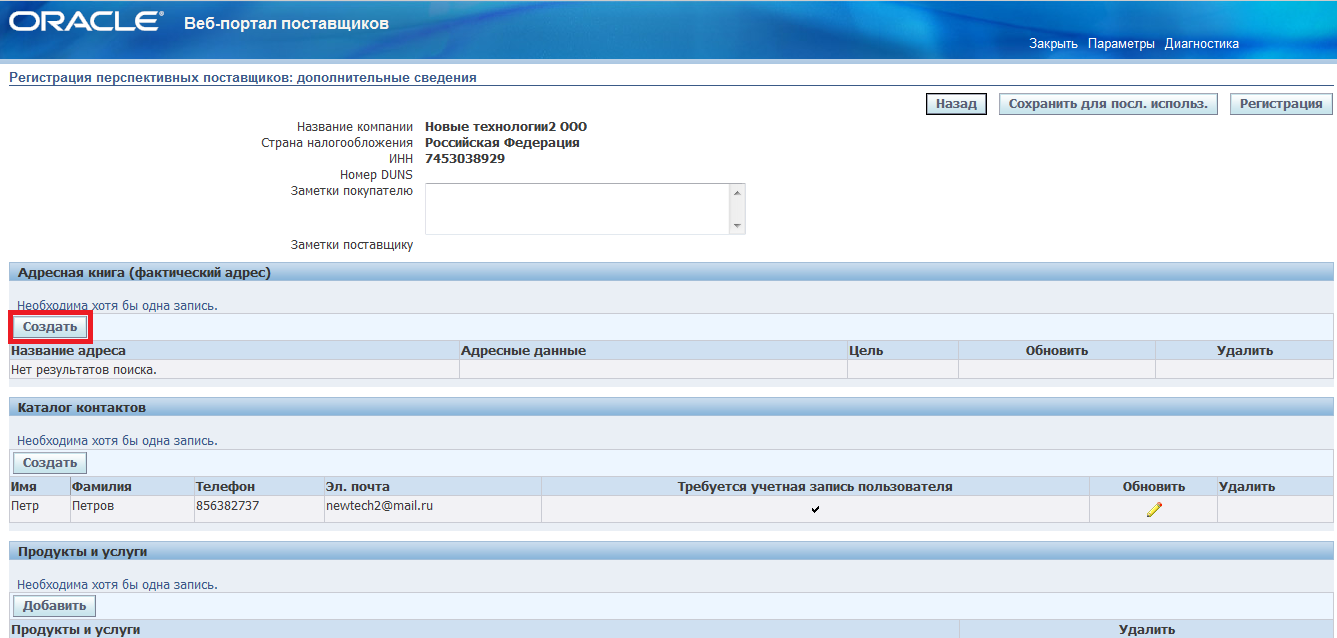
Откроется страница «Создание адреса»:

Заполните информацию об адресе. При этом в поле «Название адреса» нужно указать описание данного адреса, например, «Центральный офис», в поле «Строка адреса 1» - улицу и номер дома, например, «Ленинский проспект, д. 60».
После заполнения формы нажмите на кнопку «Применить». Снова откроется страница ввода дополнительных сведений о поставщике.
Вы можете добавить дополнительные адреса с помощью кнопки «Создать», откорректировать или удалить введенный адрес с помощью кнопок «Обновить» или «Удалить» соответственно:
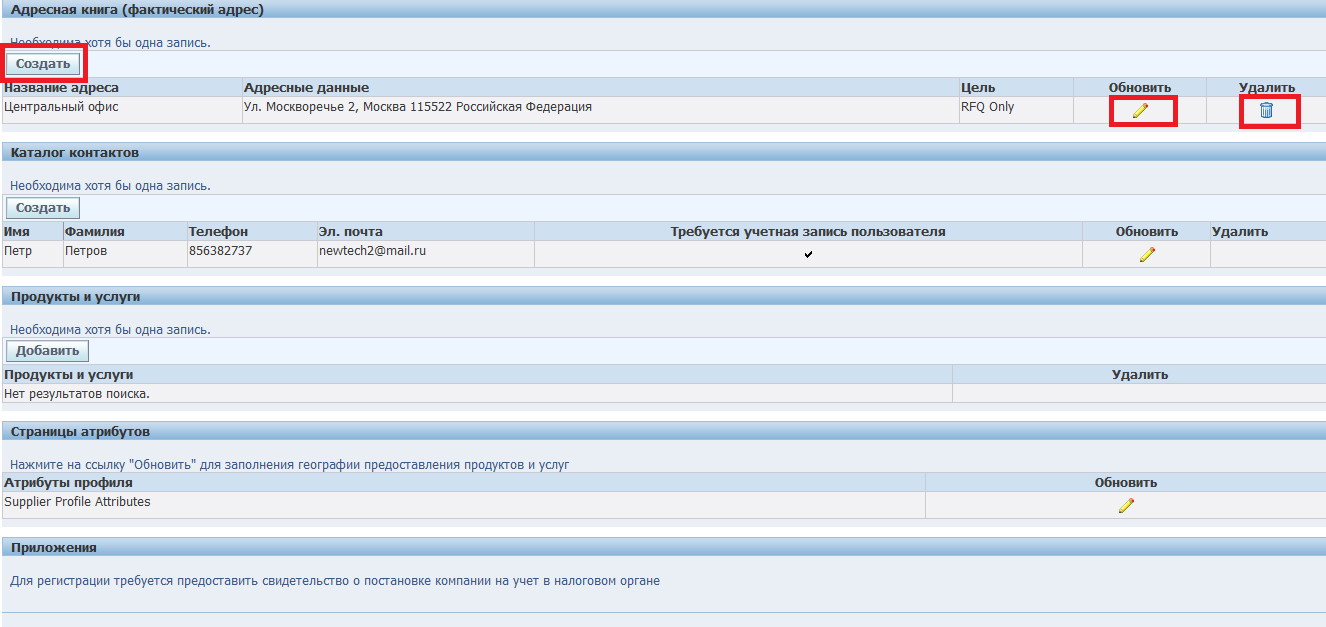
1.6. Заполнение каталога контактов
В случае если вам необходимо добавить дополнительных пользователей системы либо внести изменения в информацию о контакте, заполненную ранее, вы можете воспользоваться разделом «Каталог контактов».
Обратите внимание, выполнение данных действий требуется только в том случае, если вам нужно создать дополнительных пользователей помимо того, который был указан на предыдущей странице. Кроме того, в случае необходимости, вы всегда сможете создать новых пользователей или отредактировать существующих самостоятельно после регистрации поставщика на портале.
Для создания дополнительного пользователя нажмите на кнопку «Создать», для редактирования – на кнопку «Обновить»:
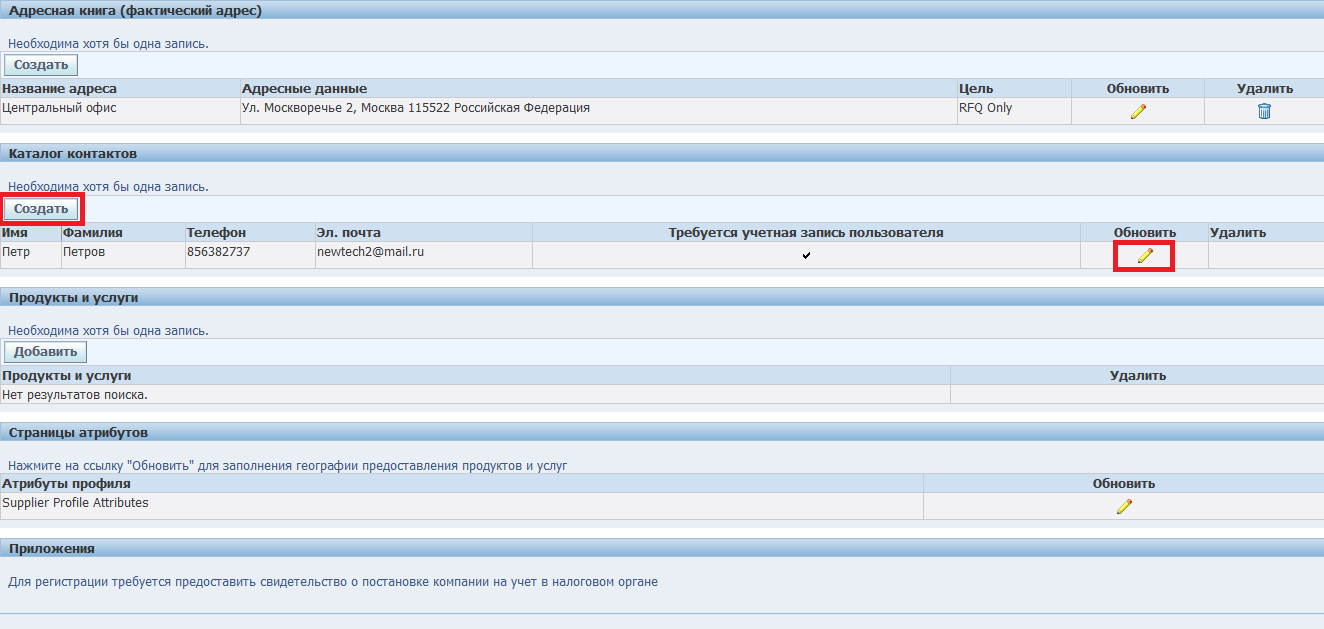
Откроется форма редактирования контакта:
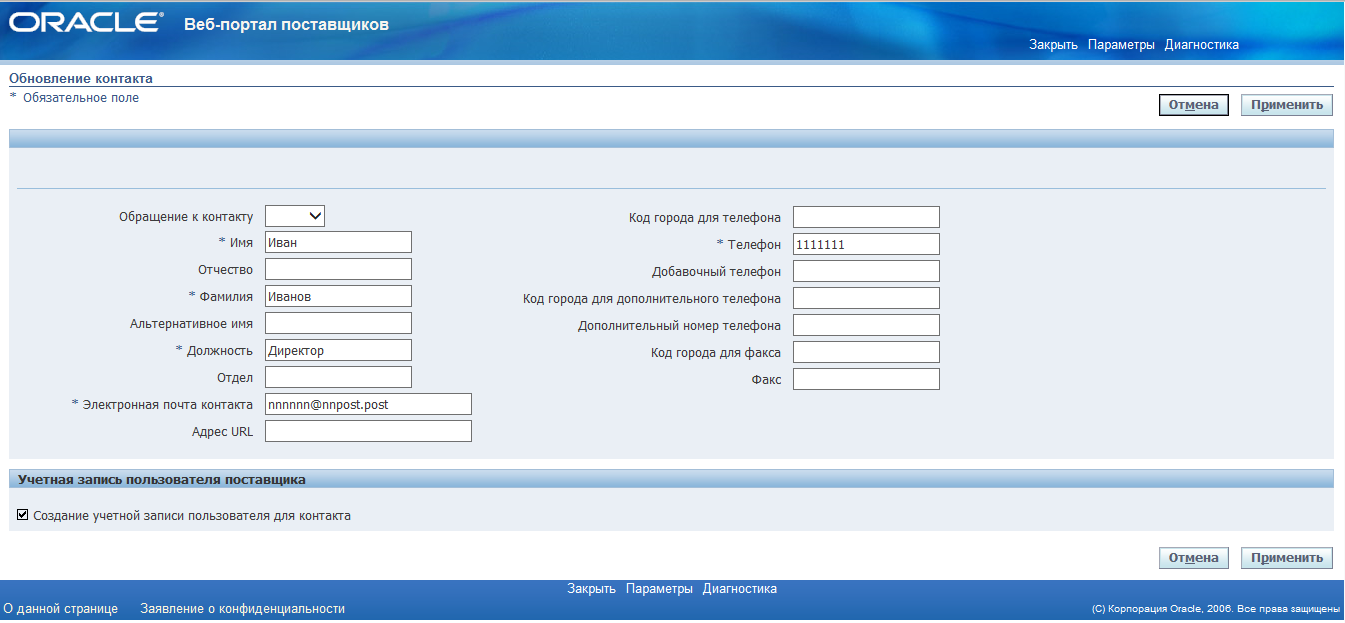
В данной форме вы можете изменить значения требуемых полей, затем нажать на кнопку «Применить» для сохранения.
1.7. Заполнение списка поставляемых продуктов и услуг
В данном разделе вам нужно указать список категорий продуктов и услуг, поставляемых вашей компанией.
Для добавления категорий продуктов и услуг нажмите на кнопку «Добавить» в разделе «Продукты и услуги»:
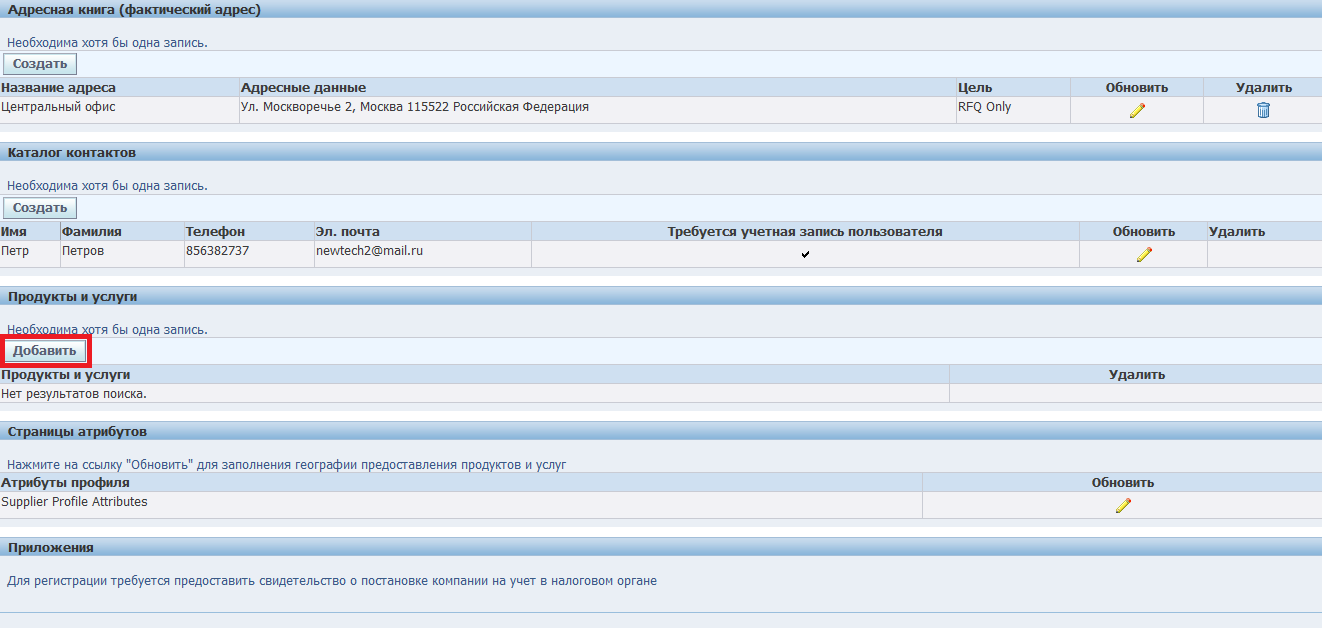
Откроется страница выбора продуктов и услуг:
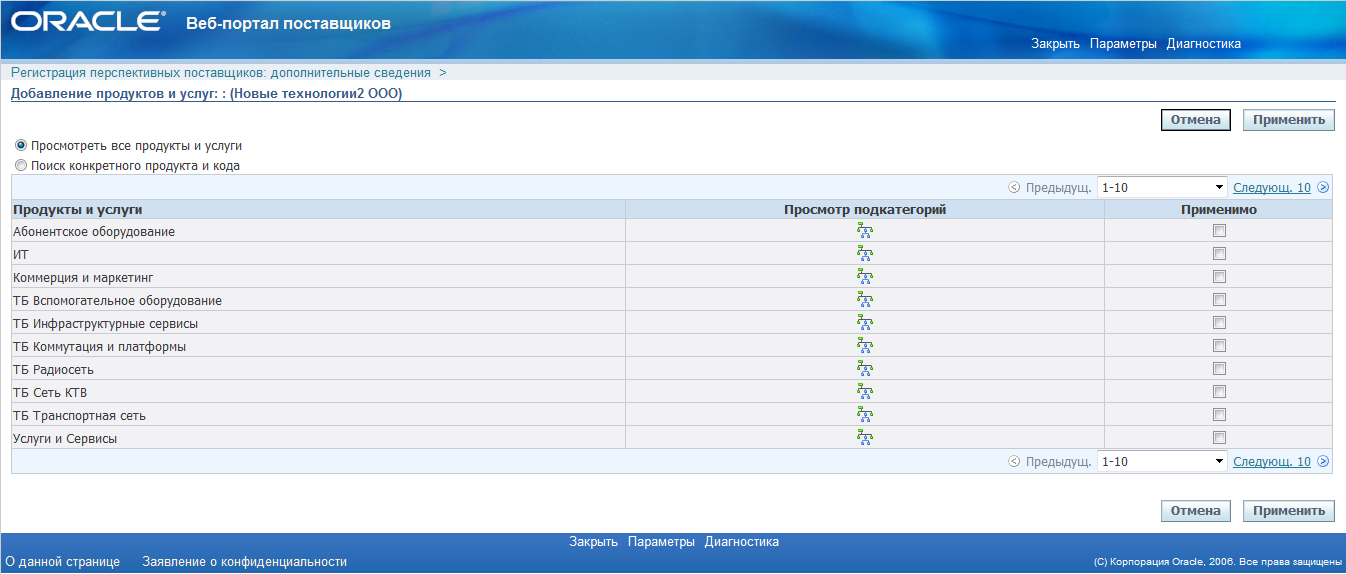
Список продуктов и услуг представляет из себя древовидный перечень.
Если ваша компания поставляет все товары и услуги определенной категории, например, из категории «Абонентское оборудование», вы можете выбрать данную категорию целиком, выбрав галочку «Применимо». Одновременно можно выбрать несколько категорий.
После выбора категорий нажмите кнопку «Применить» для их сохранения.
В случае если ваша компания поставляет только некоторые товары и услуги из данной категории, нажмите на кнопку «Просмотр подкатегорий» для нужной категории:
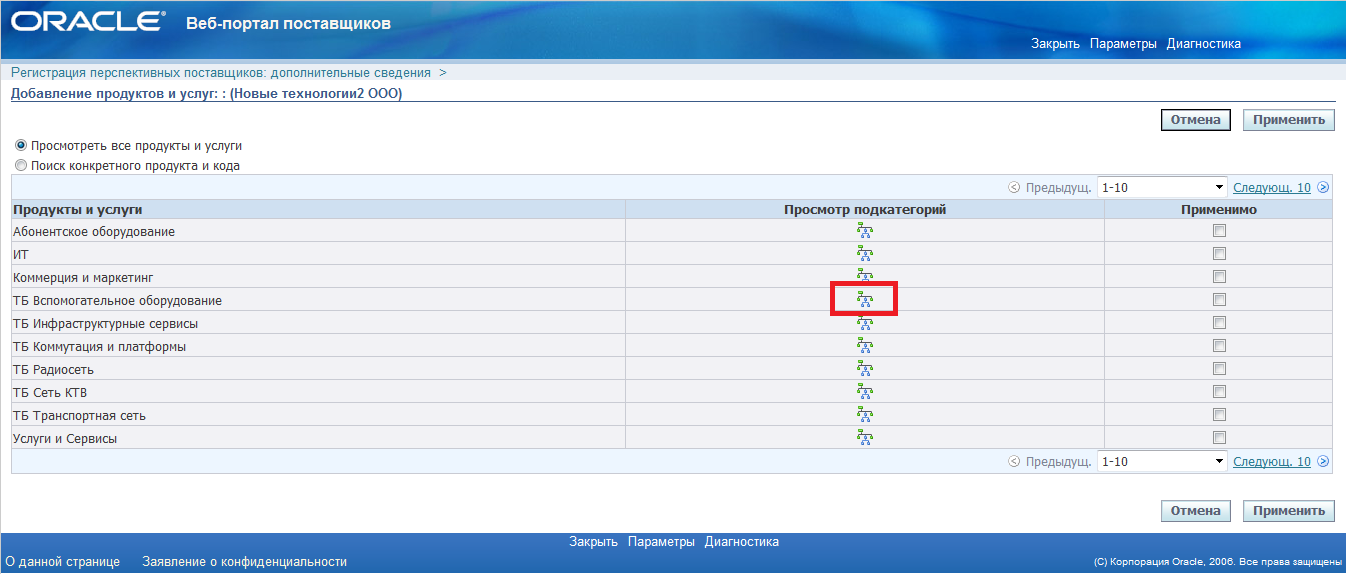
Откроется страница со списком подкатегорий указанной категории. Выберите галочками нужные категории и нажмите «Применить» для их добавления, либо нажмите на кнопку «Просмотр подкатегорий» для просмотра более детальных категорий товаров и услуг:
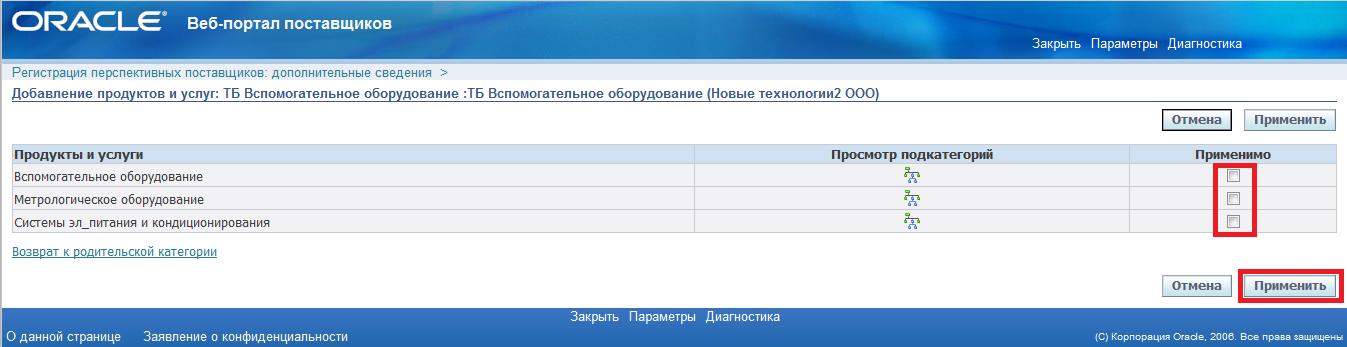
Для добавления дополнительных категорий товаров и услуг нажмите на кнопку «Добавить» еще раз, для удаления ошибочно добавленной категории нажмите на кнопку «Удалить» напротив нужной категории:
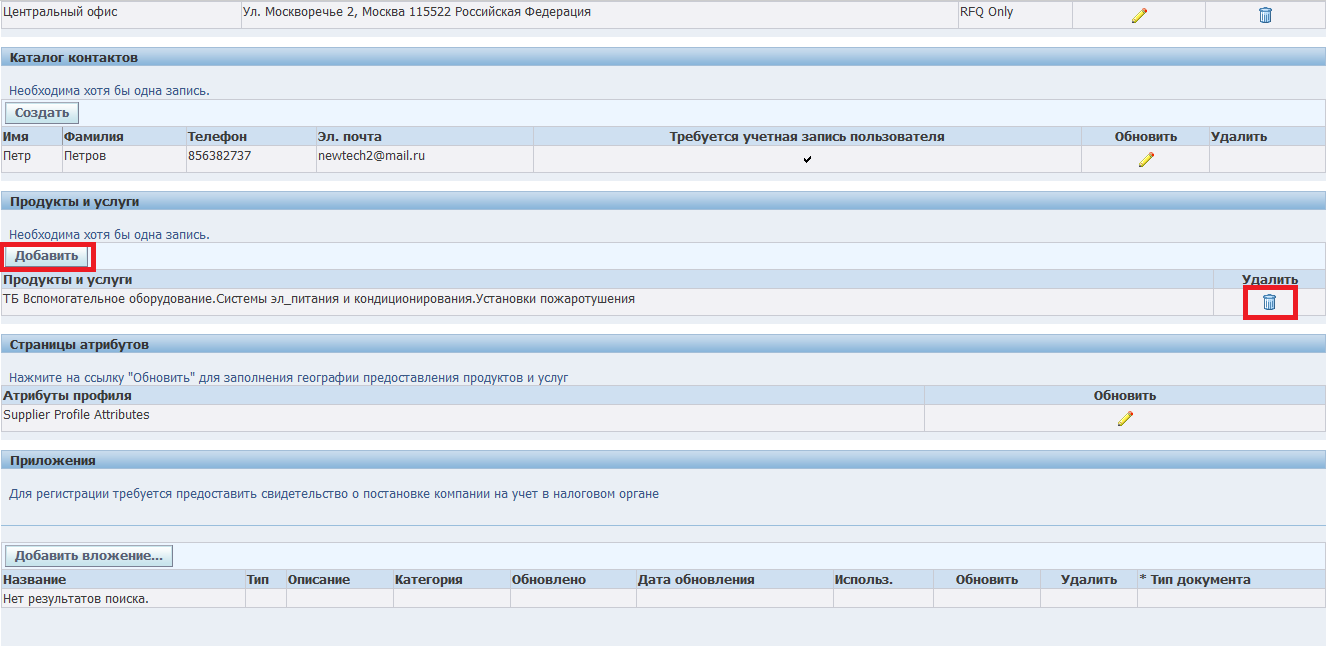
1.8. Заполнение географии предоставления продуктов и услуг
В разделе «Страницы атрибутов» вам требуется указать, в каких регионах ваша компания предоставляет продукты и услуги. Для этого нажмите на кнопку «Обновить»:
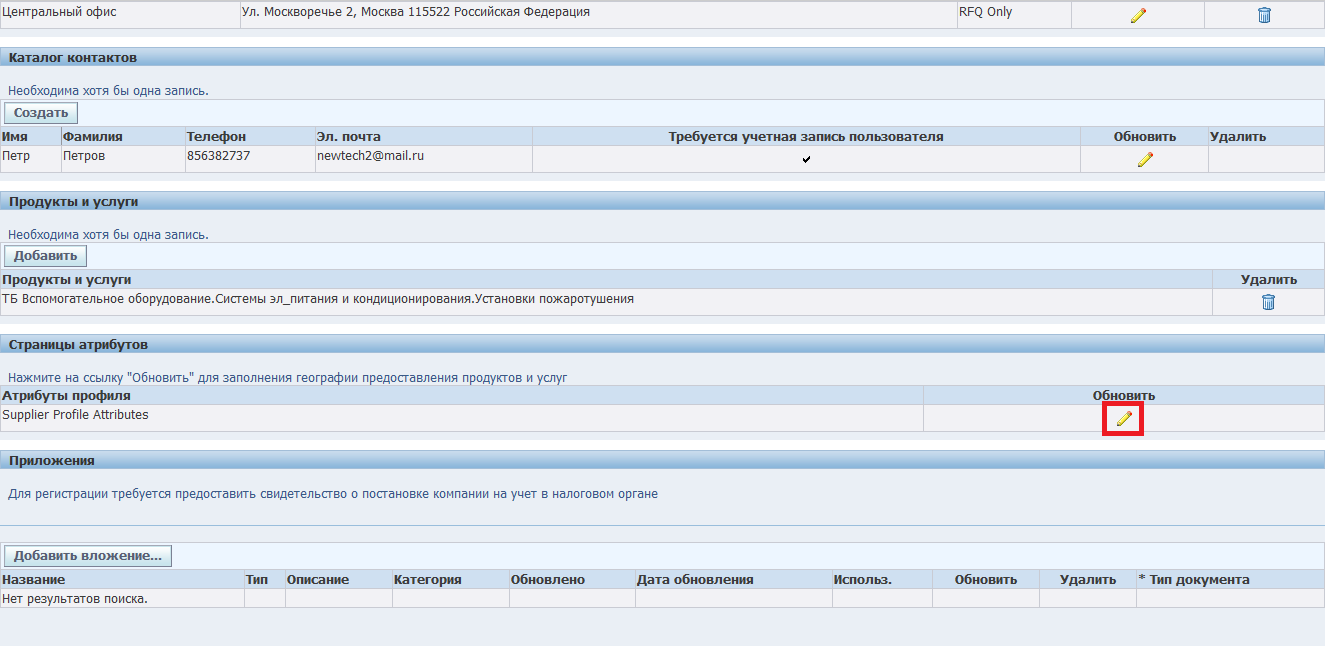
Откроется страница «Атрибуты профиля поставщика»:
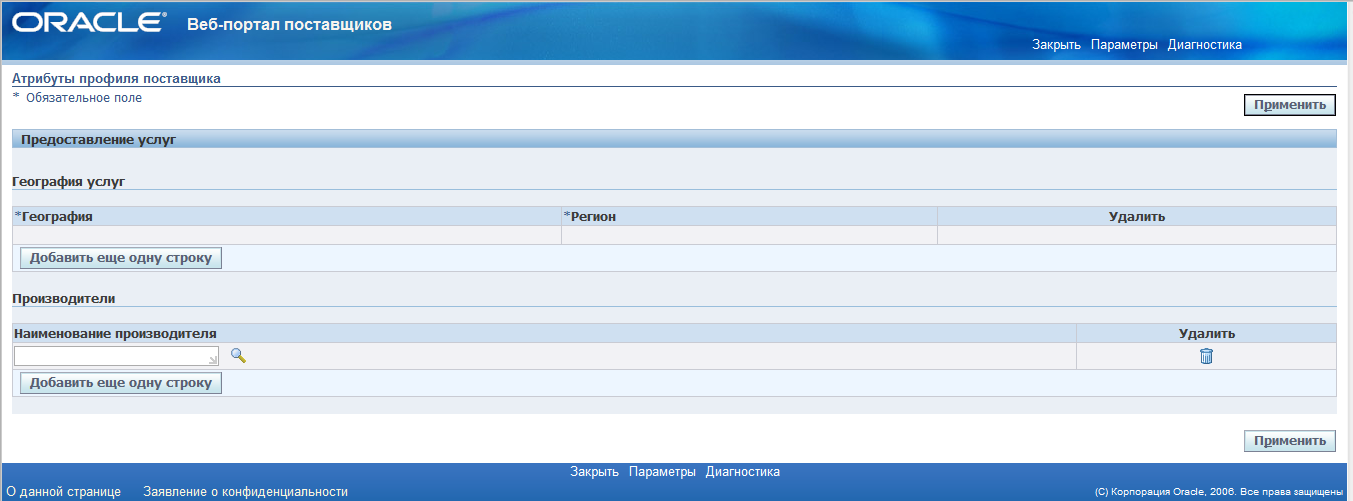
В разделе «Предоставление услуг» вам требуется ввести один или несколько регионов, в которых ваша компания предоставляет продукты или услуги.
В поле «География» указывается макро-регион или страна предоставления услуг, в поле – «Регион», конкретный регион или «Все» в случае, если ваша компания предоставляет услуги во всех регионах данного макро-региона.
Если ваша компания предоставляет товары либо услуги во всех странах присутствия ПАО «МТС», выберите в поле «География» значение «Вся география», а в поле «Регион» - «Все».
Если ваша компания предоставляет товары либо услуги по всей России, выберите в поле «География» значение «Вся Россия», а в поле «Регион» - «Все».
Для добавления новой строки нажмите на кнопку «Добавить еще одну строку»:
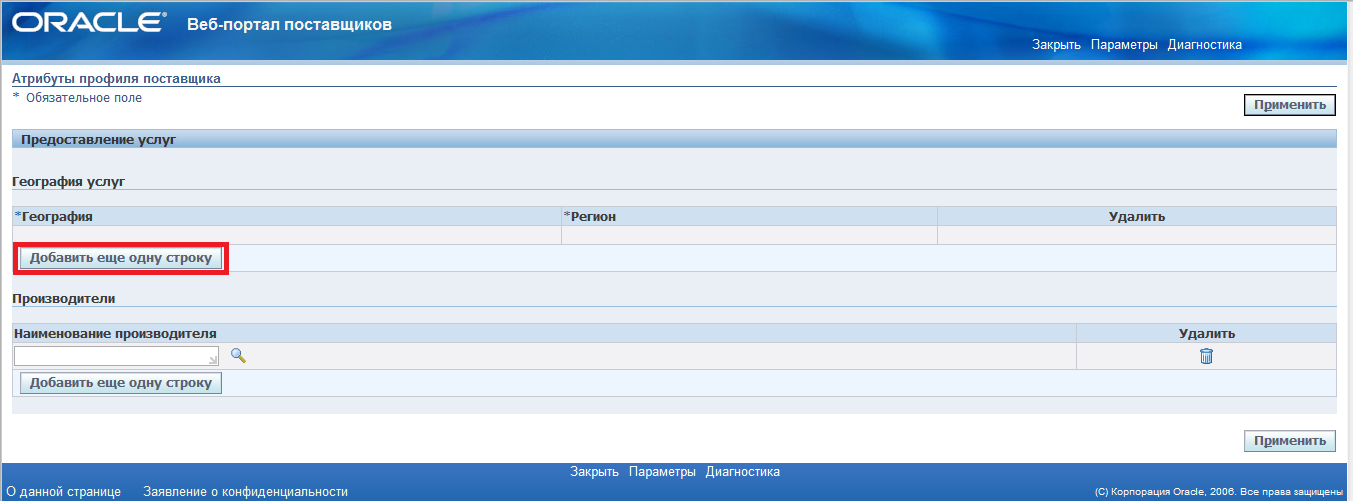
В появившейся строке в поле «География» укажите макро-регион или страну предоставления услуг, нажав на кнопку:

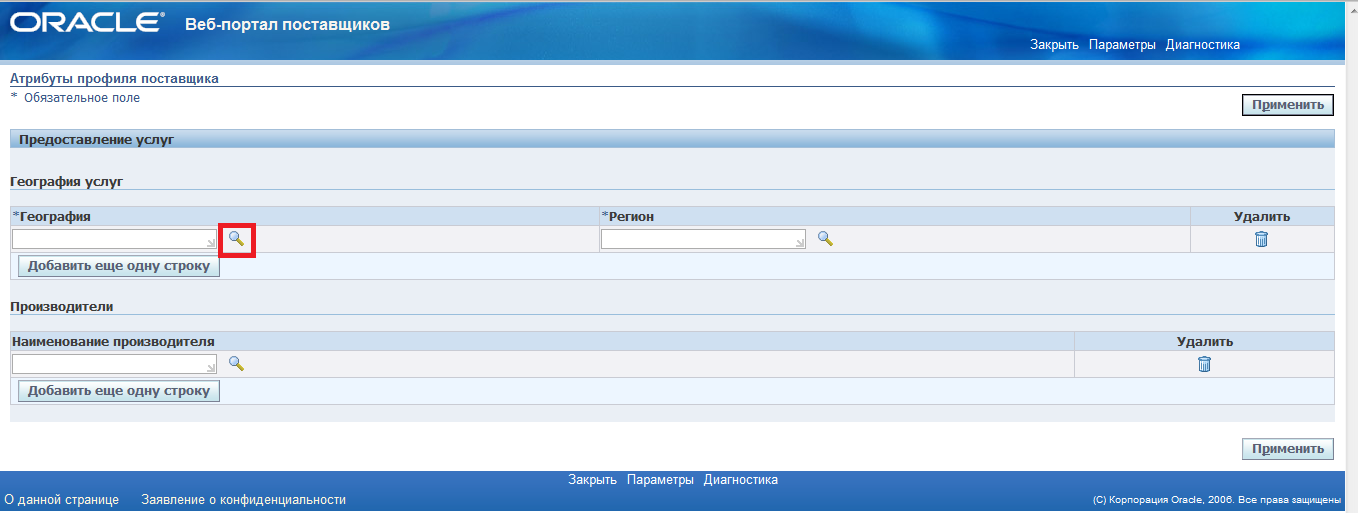
В открывшейся форме поиска нажмите на кнопку «Перейти» для отображения списка макро-регионов, затем на кнопку «Экспресс-выбор» для выбора нужного макро-региона:
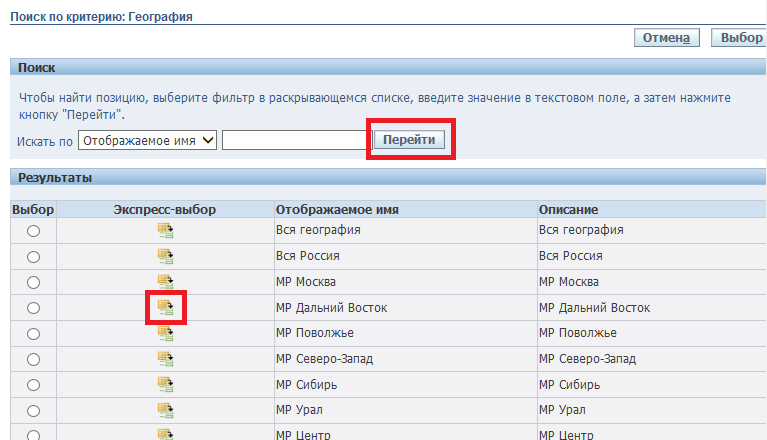
После выбора макро-региона укажите регион:
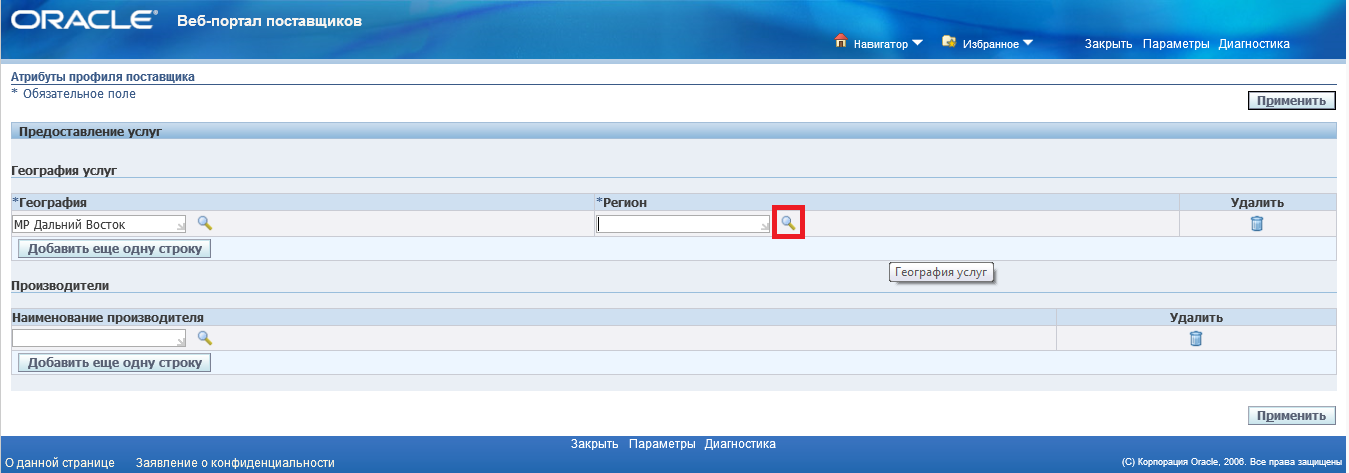
В открывшейся форме поиска нажмите на кнопку «Перейти» для отображения списка регионов данного макро-региона, затем на кнопку «Экспресс-выбор»

для выбора нужного региона. В случае если ваша компания предоставляет услуги во всех регионах данного макро-региона, выберите «Все».
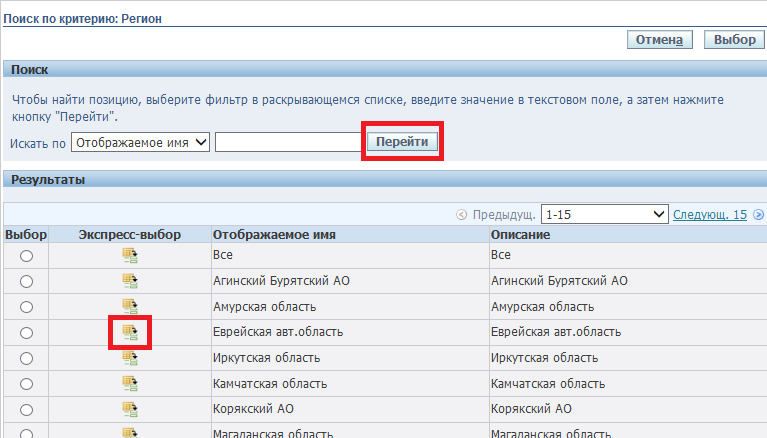
Повторите описанные действия для каждого региона либо макро-региона, в котором ваша компания поставляет товары либо предоставляет услуги.
Для удаления ошибочно добавленной строки нажмите на кнопку «Удалить» напротив нужной строки.
Также вы можете указать производителей, продукцию которых вы поставляете, в разделе «Производители»:
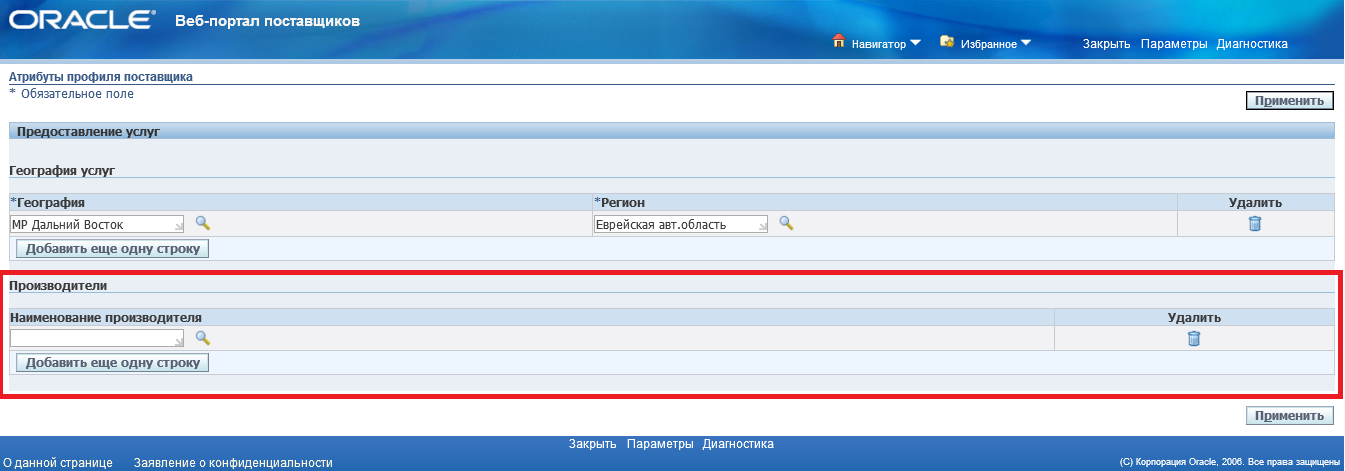
После заполнения всех нужных строк нажмите на кнопку «Применить».
1.9. Добавление свидетельства о постановке компании на учет в налоговом органе
Для регистрации поставщика на портале поставщиков ПАО «МТС» вам требуется приложить к заявке на регистрацию копию свидетельства о постановке компании на учет в налоговом органе.
Для этого нажмите на кнопку «Добавить вложение» в разделе «Приложения»:
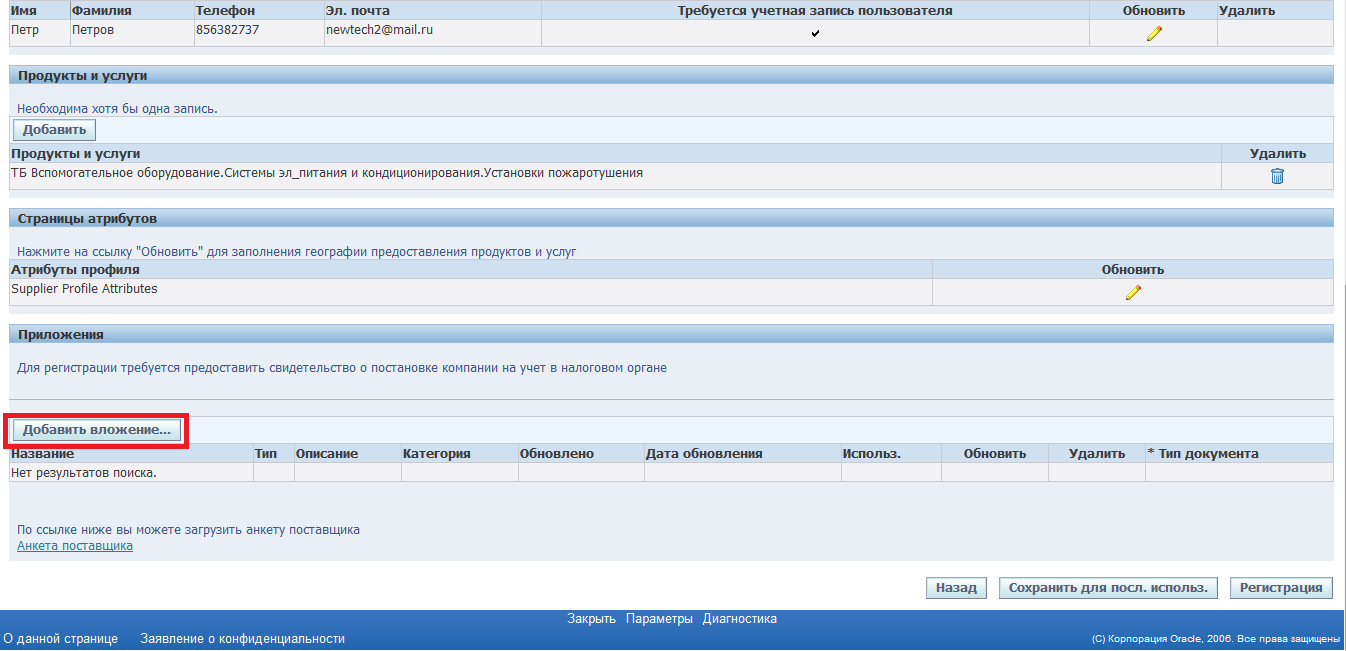
Откроется окно добавления вложений
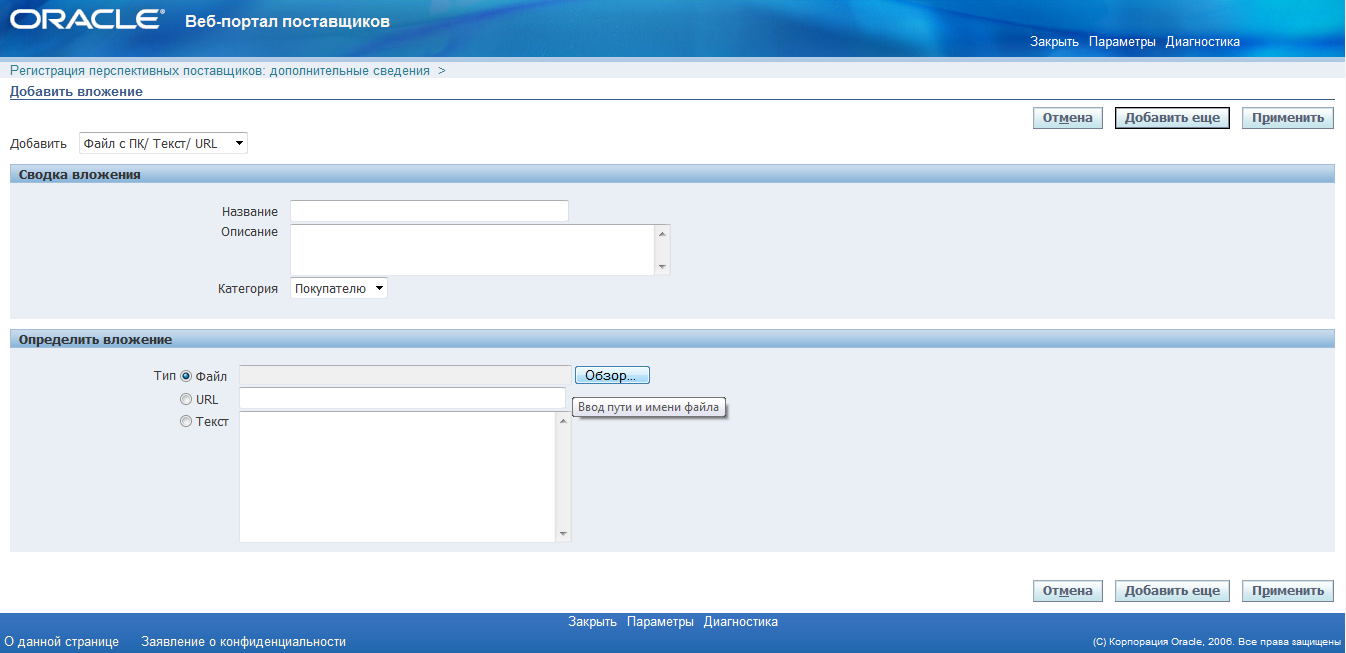
В случае необходимости вы можете указать дополнительную информацию о документе в поле «Описание». Поле «Название» заполнять не обязательно, оно заполнится по умолчанию значением, равным имени файла.
Нажмите на кнопку «Обзор» для выбора файла. Выберите нужный файл и нажмите на кнопку «Открыть»:
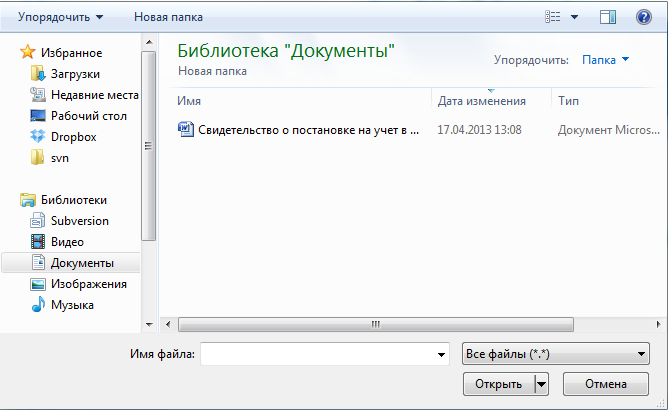
ПРИМЕЧАНИЕ: Размер прикрепляемого файла не должен превышать 10 MB (мегабайт).
После выбора файла нажмите на кнопку «Применить»:
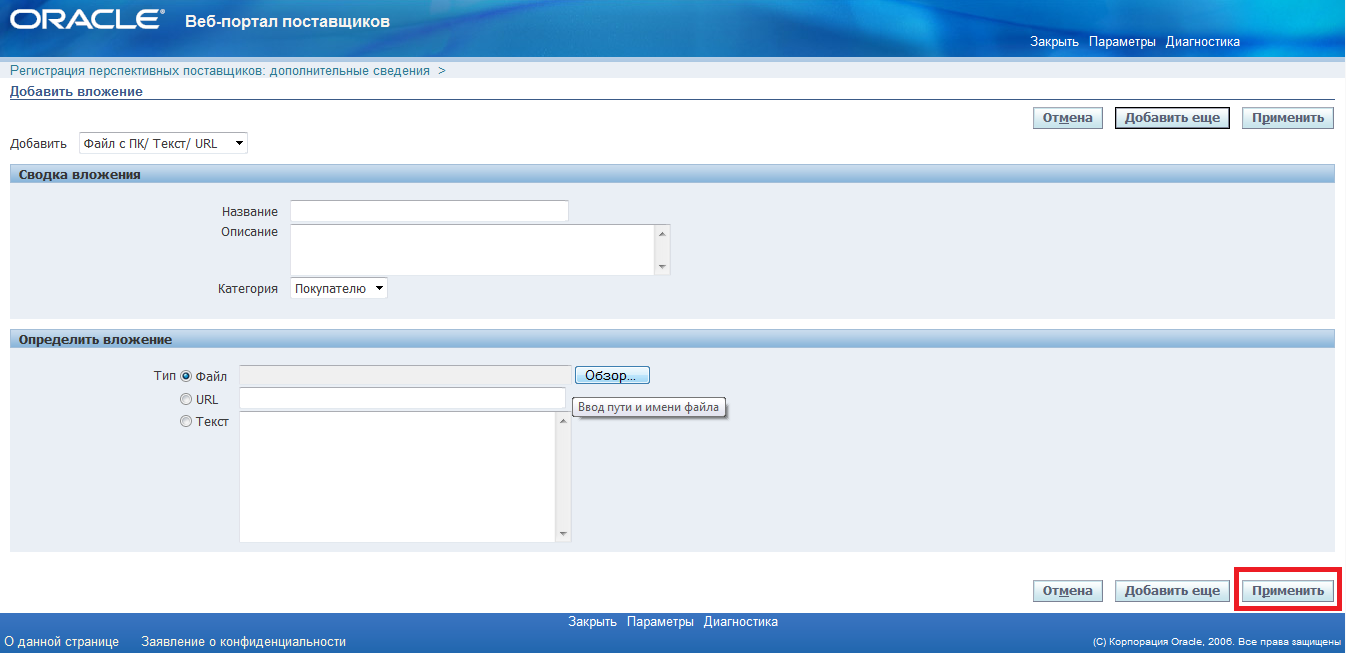
После добавления файла укажите тип документа «Свидетельство о постановке на учет в налоговом органе»:
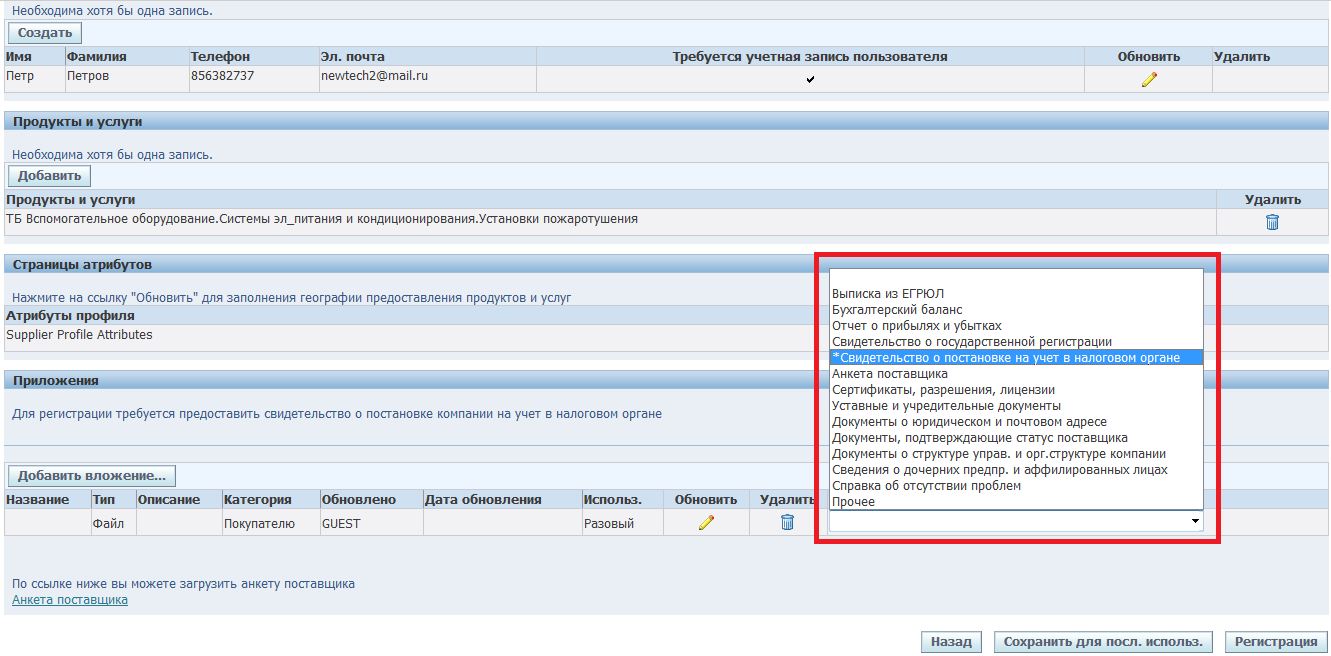
В случае необходимости вы можете изменить или удалить прикрепленный файл, нажав на кнопку «Обновить» или «Удалить» соответственно:
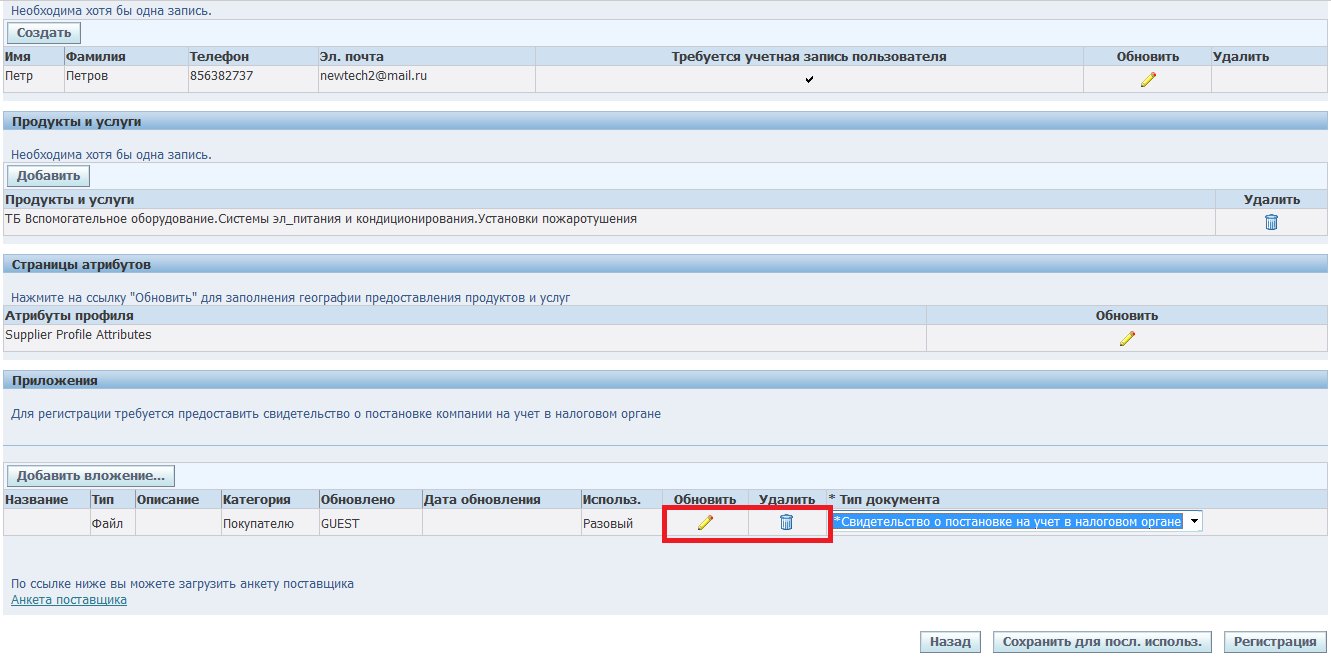
1.10. Отправка заявки на регистрацию поставщика
После заполнения всей требуемой информации нажмите на кнопку «Регистрация» для отправки заявки на регистрацию поставщика:
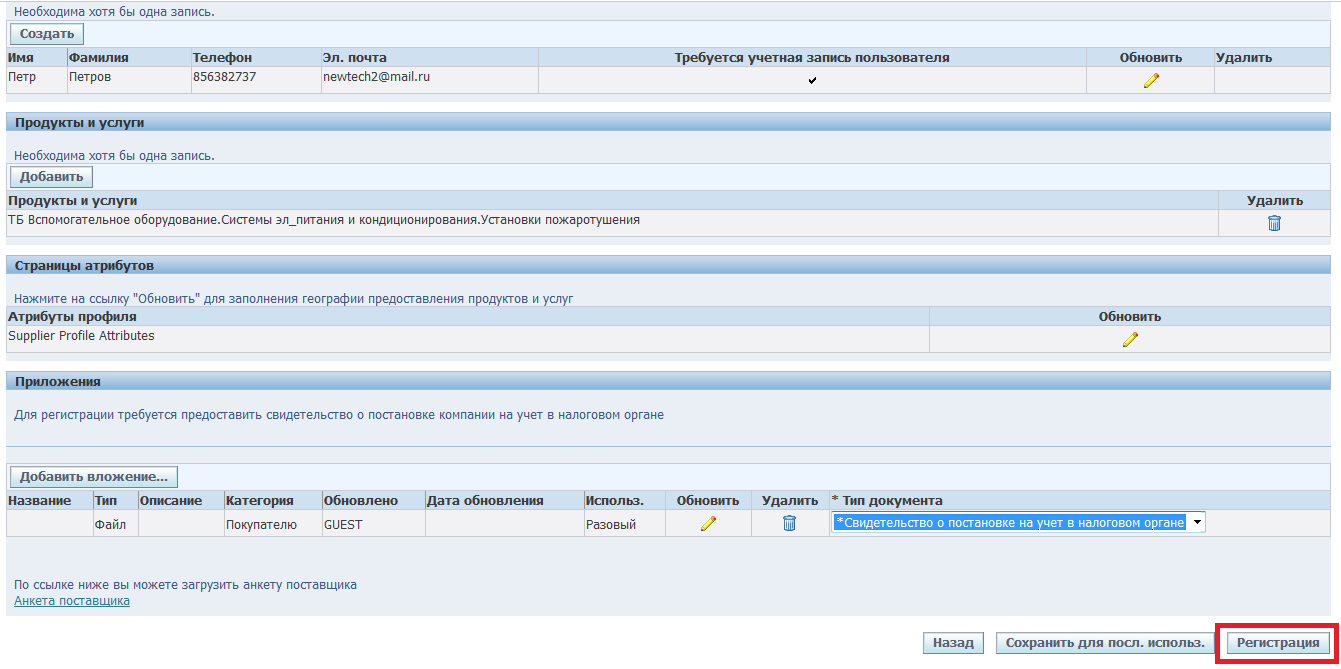
Вы получите сообщение о том, что ваша заявка на регистрацию отправлена на утверждение:

После того как ваша заявка будет проверена сотрудником ПАО «МТС», на указанный вами электронный адрес будет прислано письмо со ссылкой для входа в систему, а также именем пользователя и паролем.