Краткая инструкция поставщика
1. Вход в систему
Для входа в систему перейдите по ссылке https://sourcing.mts.ru.
В форме входа в систему введите ваше имя пользователя и пароль:
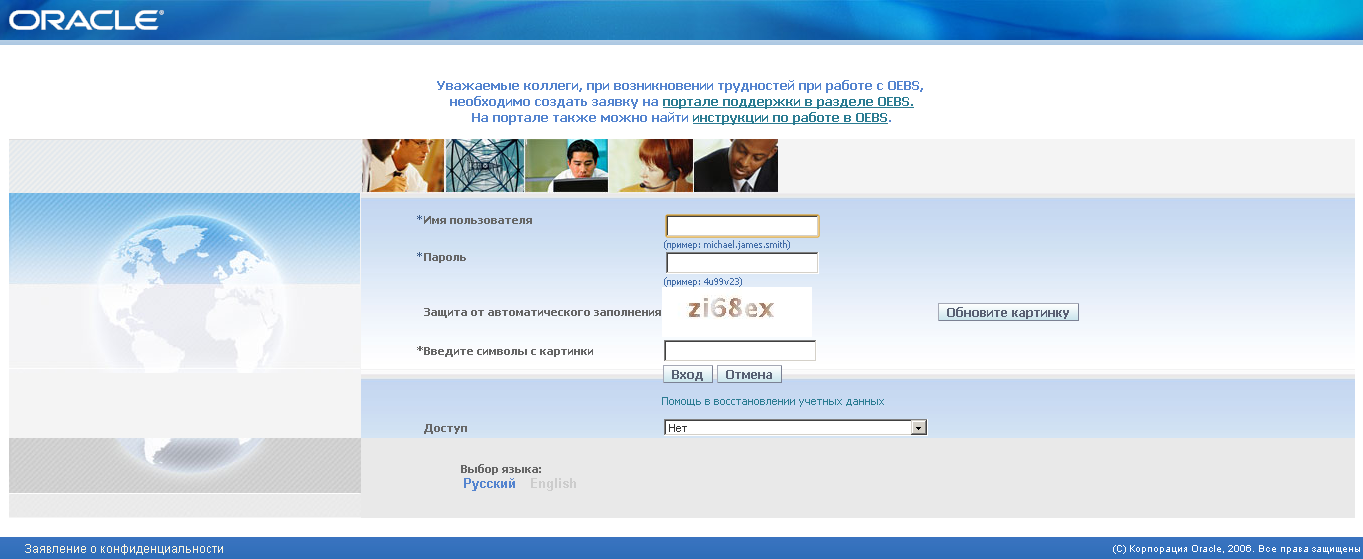
При первом входе в систему вам нужно будет сменить пароль.
ВНИМАНИЕ! Пароль не должен содержать следующие данные пользователя: логин, email, фамилия, имя, отчество и для пароля должны выполняться следующие условия:
|
2. Поиск торгов
Для перехода к работе с торгами необходимо выбрать «Поставщик Oracle Sourcing» и нажать «Домашняя стр. выбора источника».
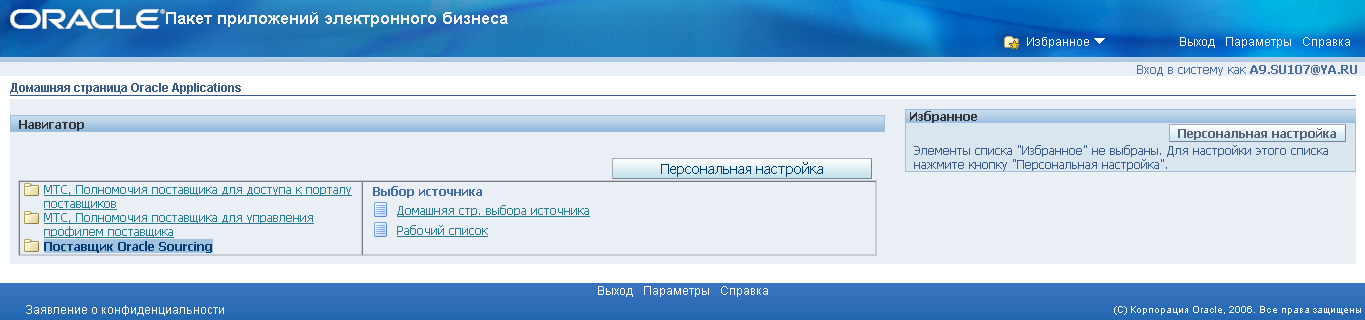
2.1. Поиск открытых торгов
В открывшейся форме, в блоке «Поиск открытых торгов» можно осуществить поиск закупочных процедур по определенным критериям поиска.
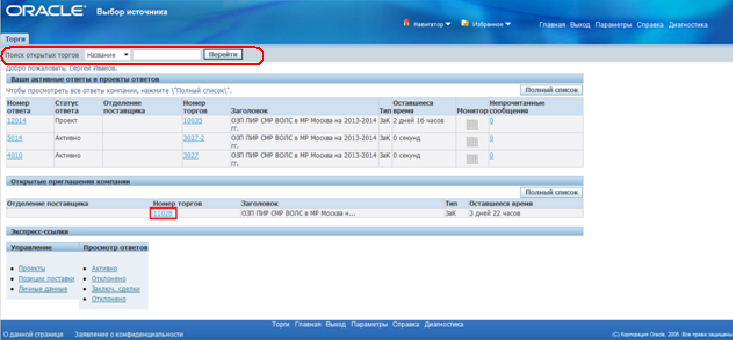
Наиболее простой способ – по номеру торгов

В ячейке вводим номер нужных торгов

Для выполнения действия нажимается кнопка «Перейти»
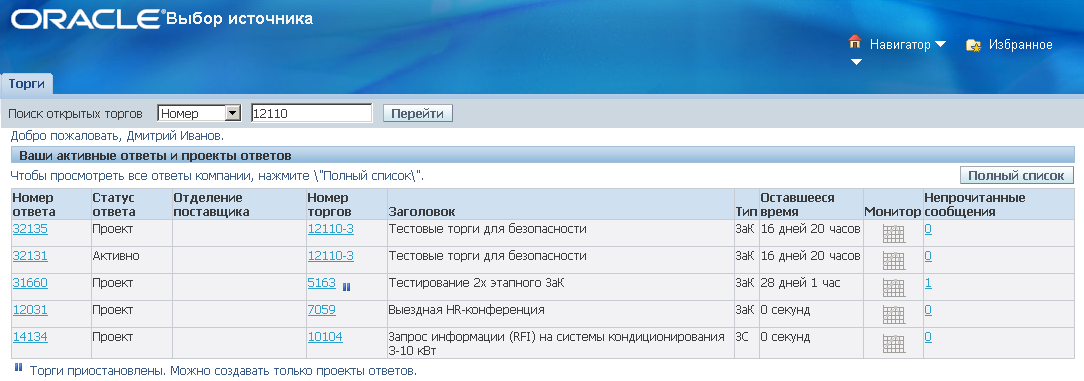
Результат поиска отобразится в форме со списком торгов. Для просмотра информации по торгам необходимо выполнить клик на номере торгов.
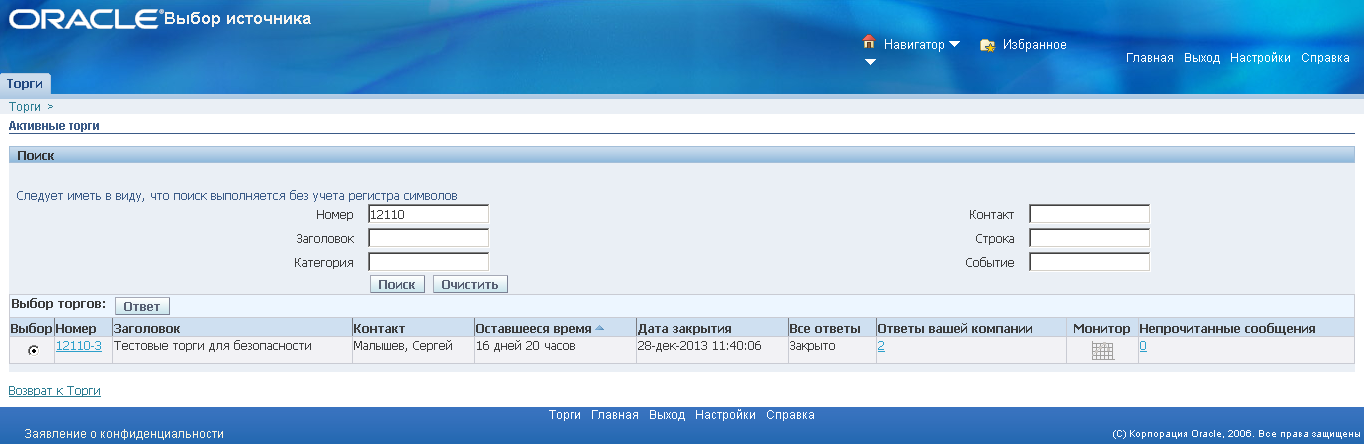
Внимание! По умолчанию стоит поиск по названию торгов. Соответственно для поиска по номеру необходимо в выпадающем списке выбрать «Номер». Символ % заменяет любой символ, т.е. если набрать 11%, то система выдаст все торги, которые начинаются с цифр 11 и доступны для поиска. |
Внимание! В процессе работы необходимо обращать внимание на графические значки в таблице (любой), размещенные рядом ссылкой, н/р,  Их обозначение и расшифровка приводится внизу таблицы. Для вышеуказанного примера -  |
2.2. Просмотр торгов
Форма просмотра торгов включает в себя следующие закладки:
- Заголовок
- Строки
- Параметры
На «Заголовке» содержится информация по предмету закупки, времени проведения закупки, валютам в которых проводятся данные торги, требованиям, выставляемым к поставщикам и список прилагаемых документов и заметок (шаблон договора, ТЗ и т.д.).
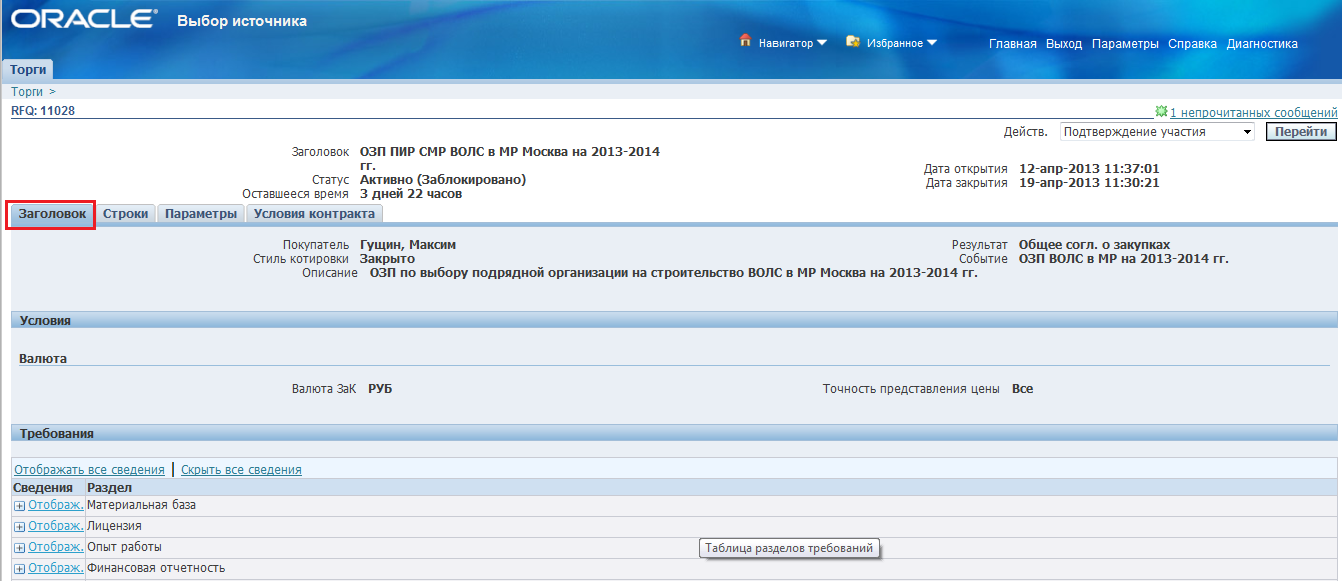
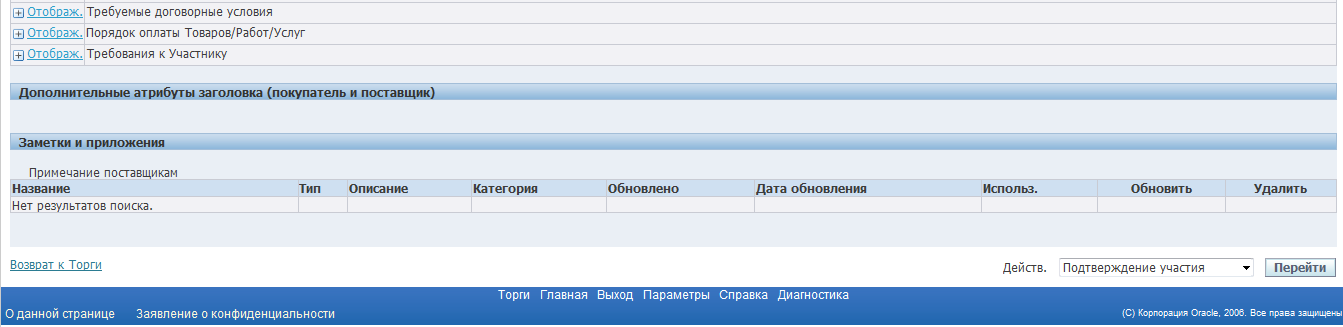
На вкладке «Строки» содержится список строк, по которым необходимо предоставить ценовое предложение
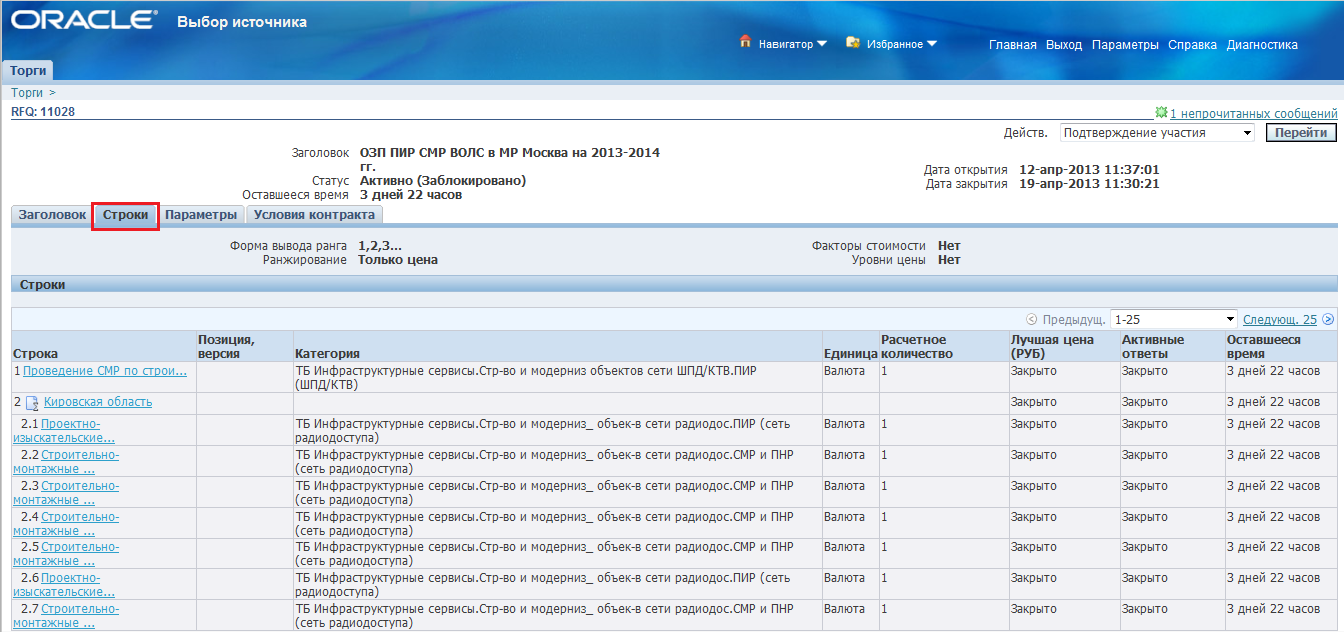
Для получения дополнительной информации по конкретной строке необходимо перейти по ссылке данной строки.
Вкладка «Параметры» содержит информацию по периоду проведения, способу проведения закупки и правилам приема предложений просматриваемых торгов.
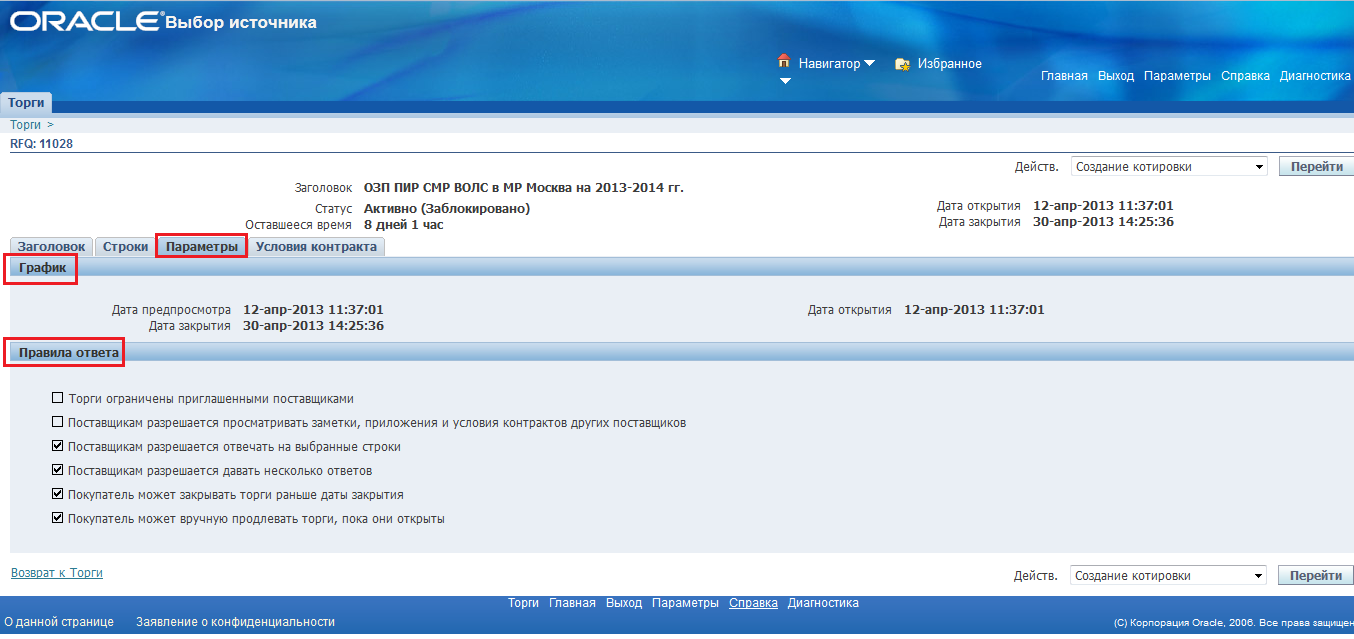
Внимание! Условия проведения торгов (период, статус, правила подачи ответа) необходимо учитывать при создании к ним ответа. |
3. Обновление информации в профиле поставщика для участия в торгах
После принятия решения об участии вашей компании в интересующей закупочной процедуре, необходимо обновить информацию о компании и приложить требуемые документы к профилю поставщика.
В данном разделе описаны действия по изменению профиля обязательные для участия в закупочной процедуре. Все доступные действия и функции по ведению профиля описаны в инструкции «Инструкция поставщика по работе с iSupplier Portal».
Для обновления данных в профиле компании необходимо вернуться на главную страницу:
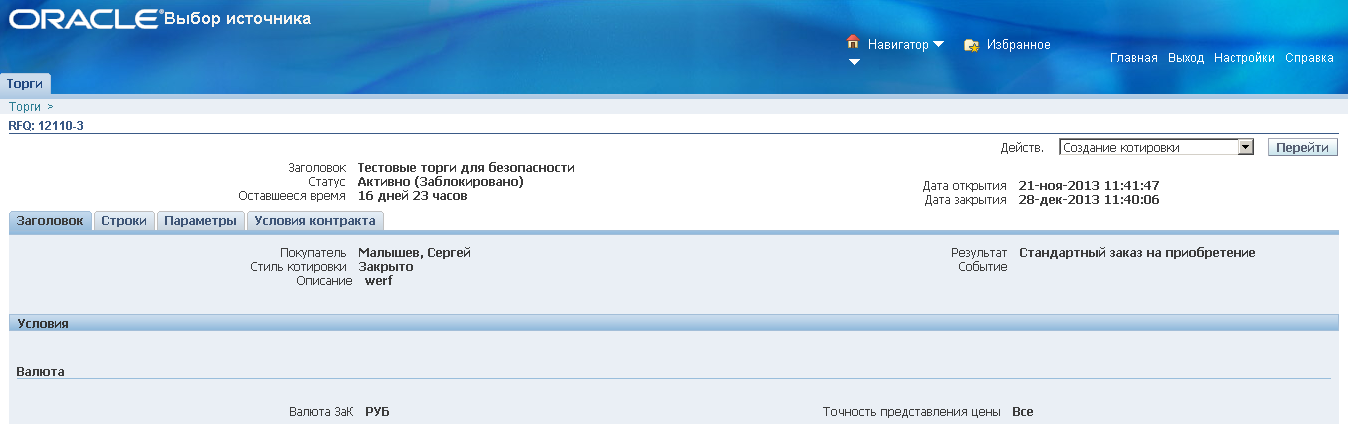
3.1. Общая информация
Далее перейдите в полномочия «МТС, Полномочия поставщика для управления профилем поставщика»:
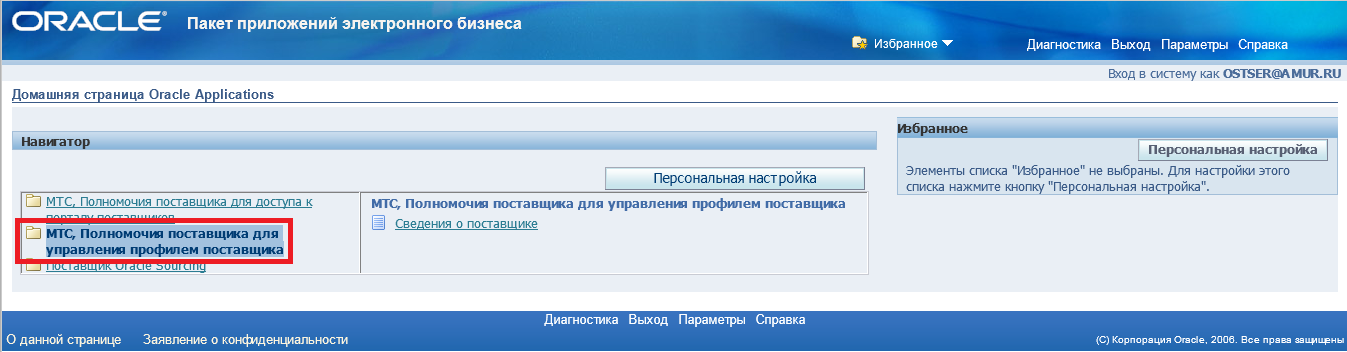
Откроется страница «Администрирование поставщиков»:
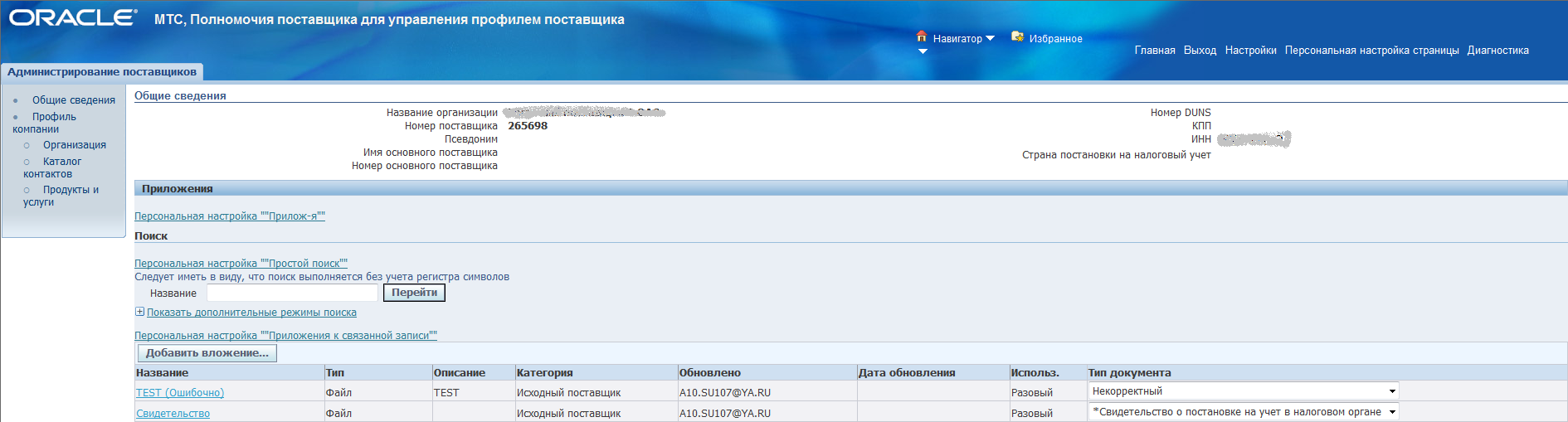
3.2. Добавление требуемых документов
Перед тем, как принять участие в торгах, необходимо прикрепить к профилю вашей компании следующие документы:
- Анкета Участника;
- Устав компании;
- Договор (решение) об учреждении Участника;
- Решение/протокол о назначении единоличного исполнительного органа Участника;
- Свидетельство о государственной регистрации Участника в качестве юридического лица;
- Свидетельство о постановке на учет в налоговом органе;
- Выписка из ЕГРЮЛ;
- Доверенность на лицо, которое планирует подписывать Договор от имени Участника;
- Доверенность на лицо, которое подписало КП от имени Участника;
- Действующие лицензии на виды деятельности, связанные с выполнением Договора;
- Действующие лицензии/свидетельства об участии в СРО на виды деятельности, а также сертификаты на товары (работы, услуги), входящие в Предмет закупки;
- Бухгалтерский баланс и отчет о прибылях и убытках (формы №№ 1, 2) за один предыдущий финансовый год и последний отчетный период текущего года.
Для перехода к странице для управления прикрепленными документами нажмите на ссылку «Общие сведения».
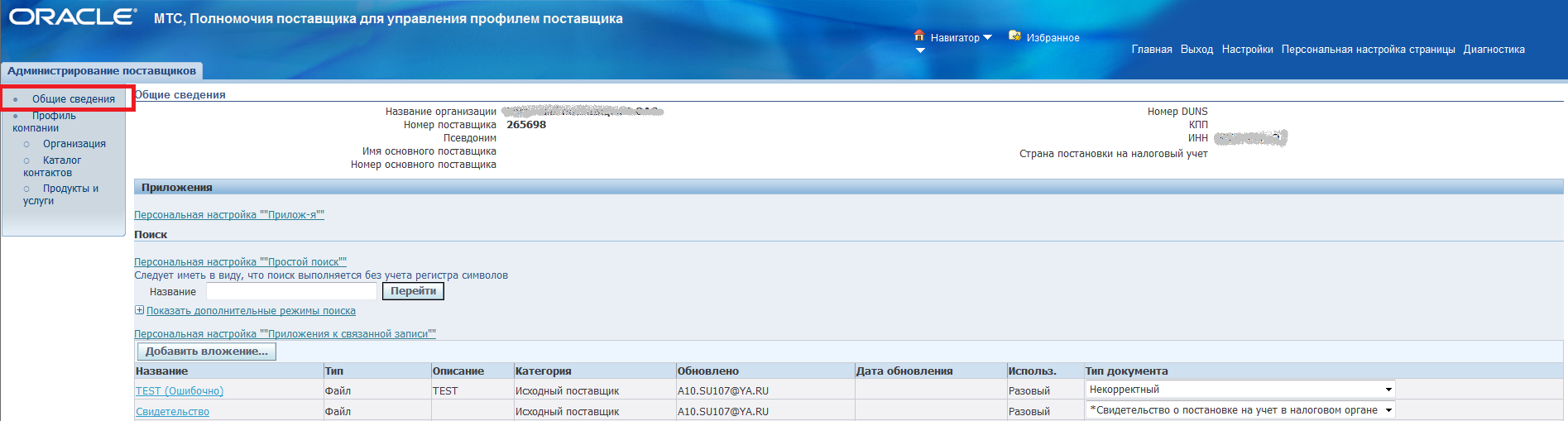
Для добавления нового файла нажмите на кнопку «Добавить вложение»:
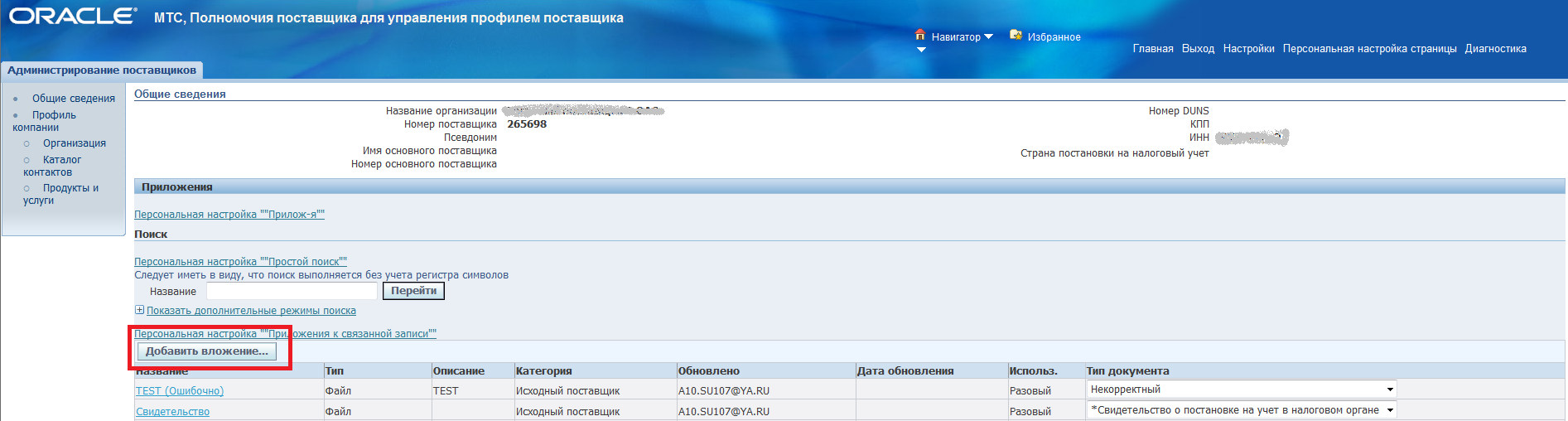
Откроется страница для добавления вложения:
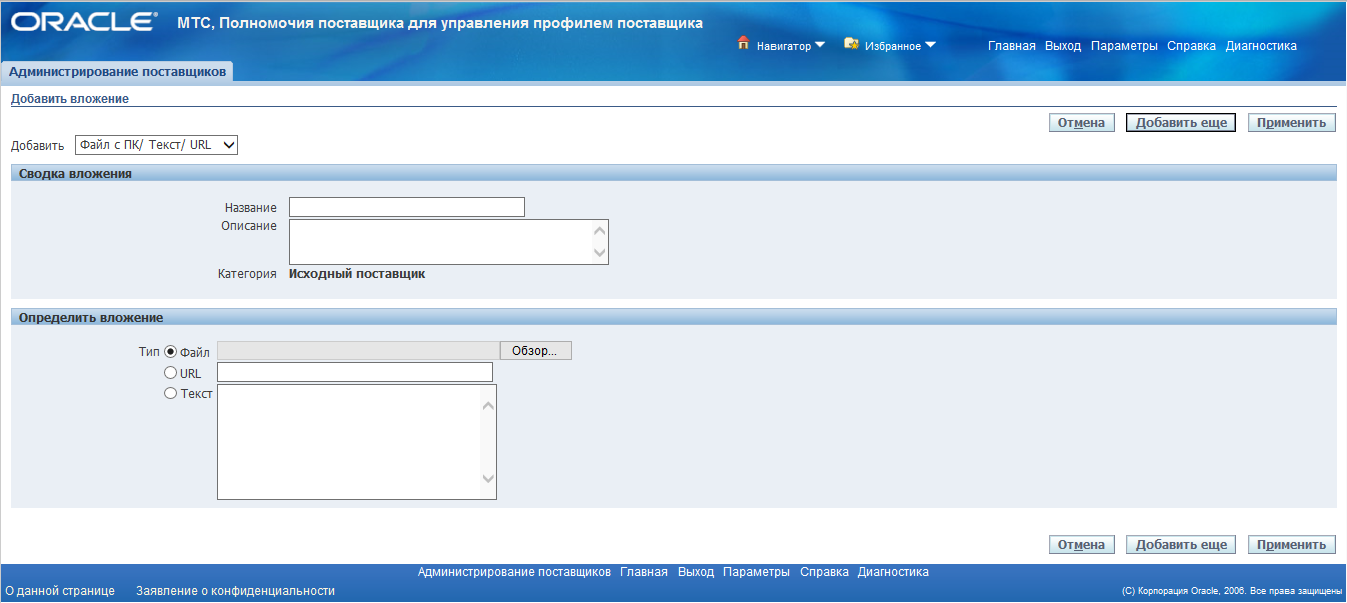
Поле «Название» можно оставить пустым, в таком случае название вложения будет совпадать с именем прикрепленного файла.
При необходимости укажите в поле «Описание» дополнительную информацию о прикрепленном файле.
Выберите файл, нажав на кнопку «Обзор».
После выбора файла нажмите на кнопку «Применить» для сохранения вложения:
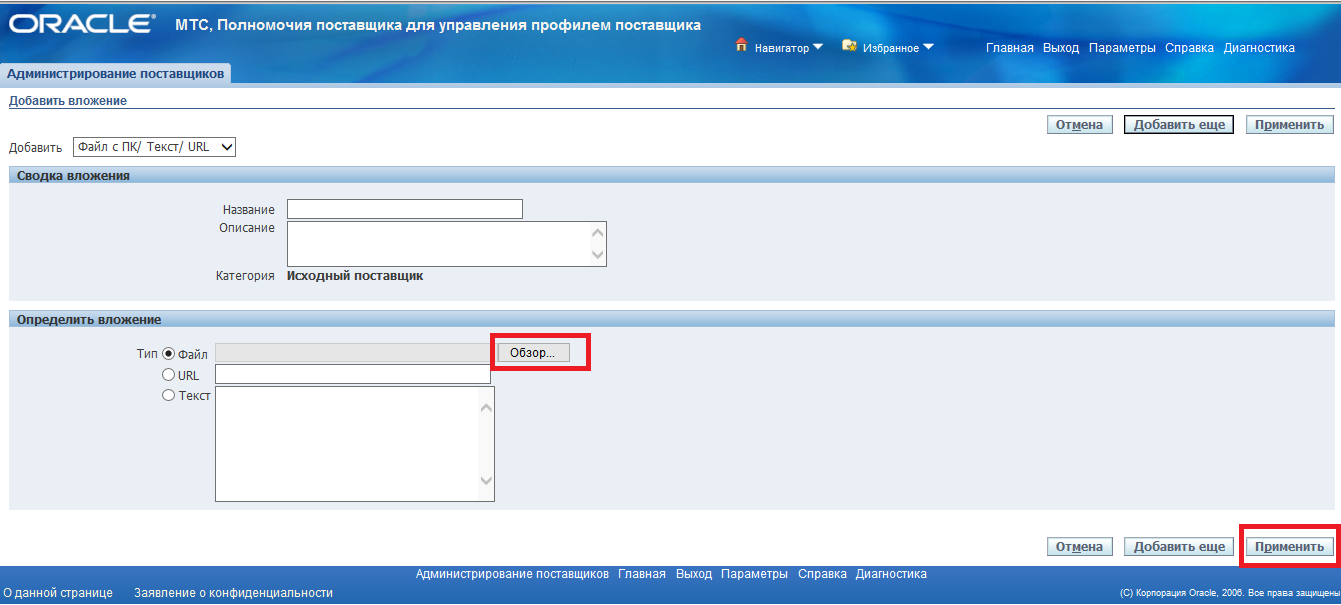
После того, как вложение сохранено, для добавленного файла необходимо выбрать тип документа из списка:
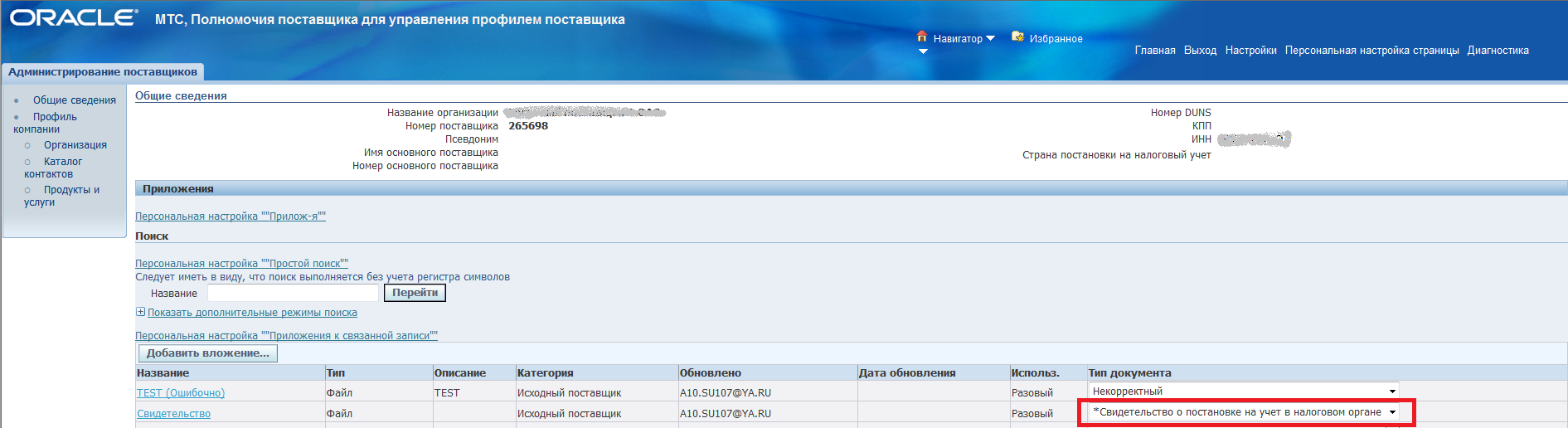
После выбора типа документа информация будет сохранена автоматически.
Внимание! Изменение и удаление вложений недоступно. Если вложенный документ содержит неверную (неактуальную) информацию, то установите тип документа «Некорректный». |
Внимание! Не рекомендуется в текстовые поля (название, описание, др.) копировать информацию из текстовых редакторов с содержанием: маркированных списков 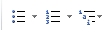 американских кавычек (« »); длинного тире. |
Внимание! В системе разрешено добавлять следующие типы файлов: Есть так же ограничение на размер файла - не более 10 МБ. |
4. Создание ответа/предложения
Выбрать «Поставщик Oracle Sourcing» и нажать «Домашняя стр. выбора источника»
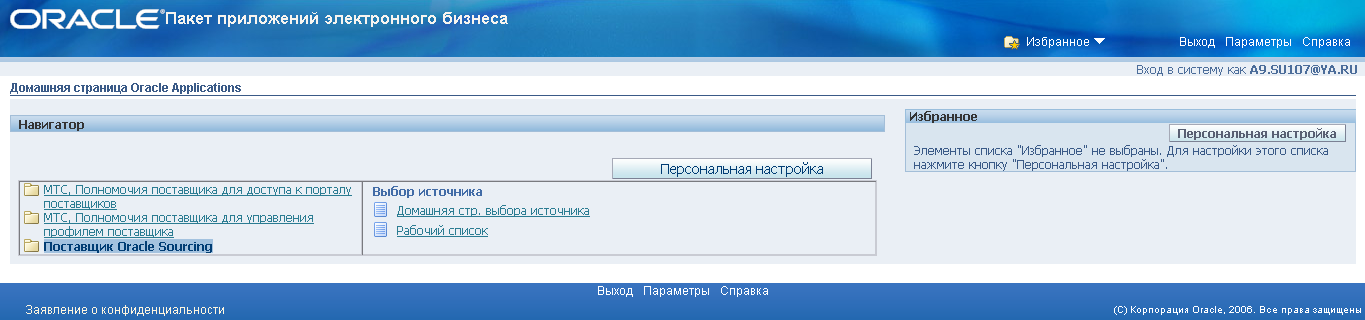
Для создания ответа в системе необходимо перейти в торги (см.п.2) и в поле Действ. выбрать «Создание котировки»
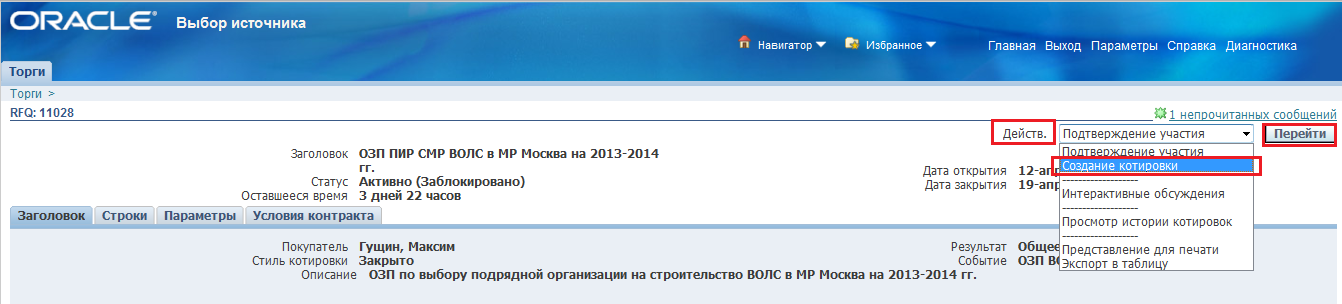
Внимание! Перед созданием предложения ознакомьтесь внимательно с блоком «Заметки и приложения» заголовка торгов: в нем размещены вложения, необходимые для оформления предложения, а так же даются неформализованные требования. При создании предложения необходимо учитывать правила проведения торгов на вкладке Параметры (см. п. 2.2 данной инструкции). |
После нажатия Кнопки Перейти система предложит ознакомиться с правилами закупок в компании и согласиться с ними.
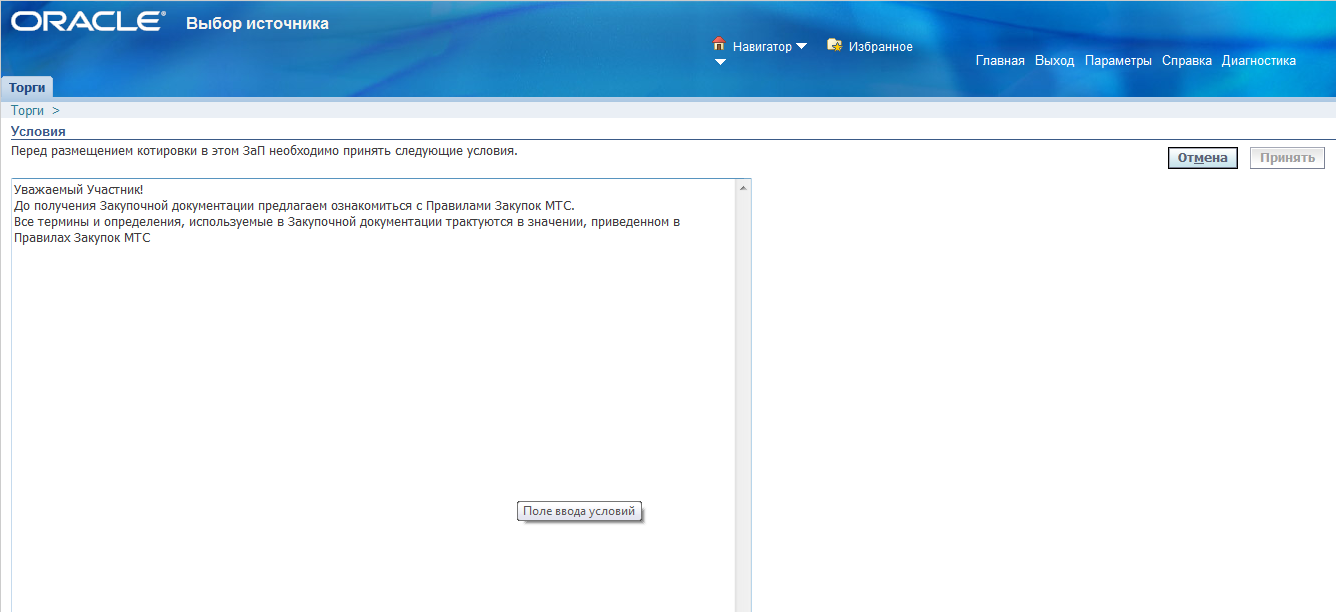
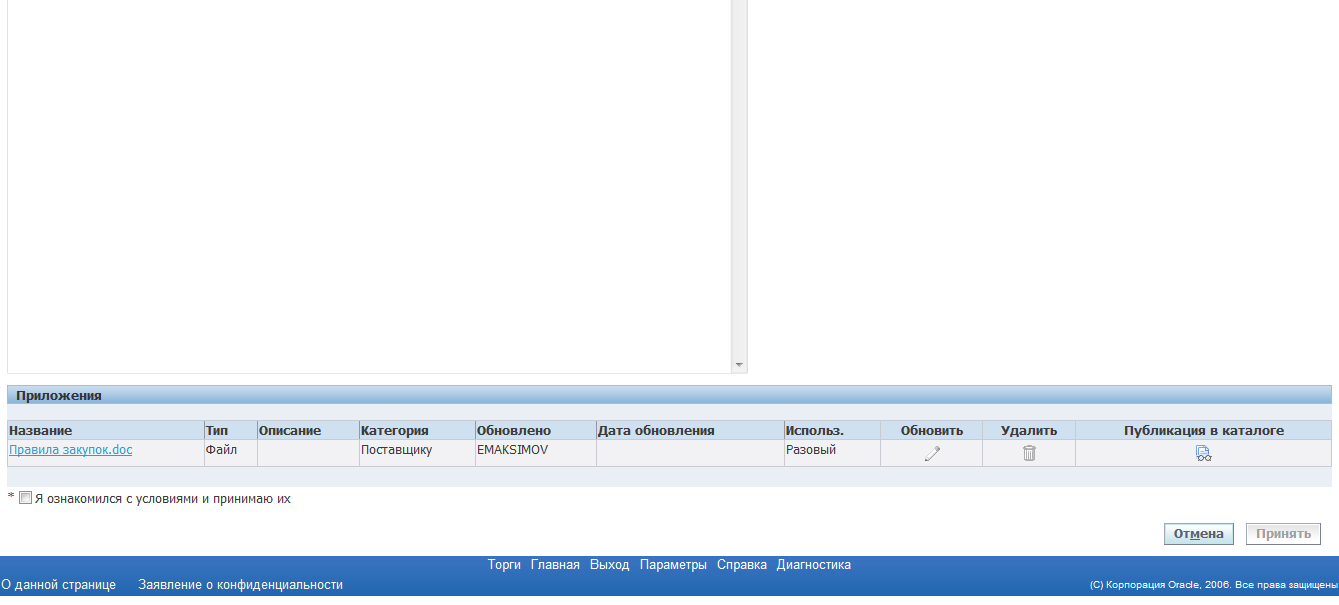
Для ознакомления с правилами закупок необходимо перейти по ссылке «Правила закупок»

Перейти к непосредственному созданию предложения возможно только после принятия условий, для этого:
устанавливается галочка «Я ознакомился с условиями и принимаю их»;
нажимается кнопка «Принять»

4.1. Создание ответа/предложения вручную
После перехода открывается форма для создания ответа.
Данная форма состоит из закладок «Заголовок» и «Строки»
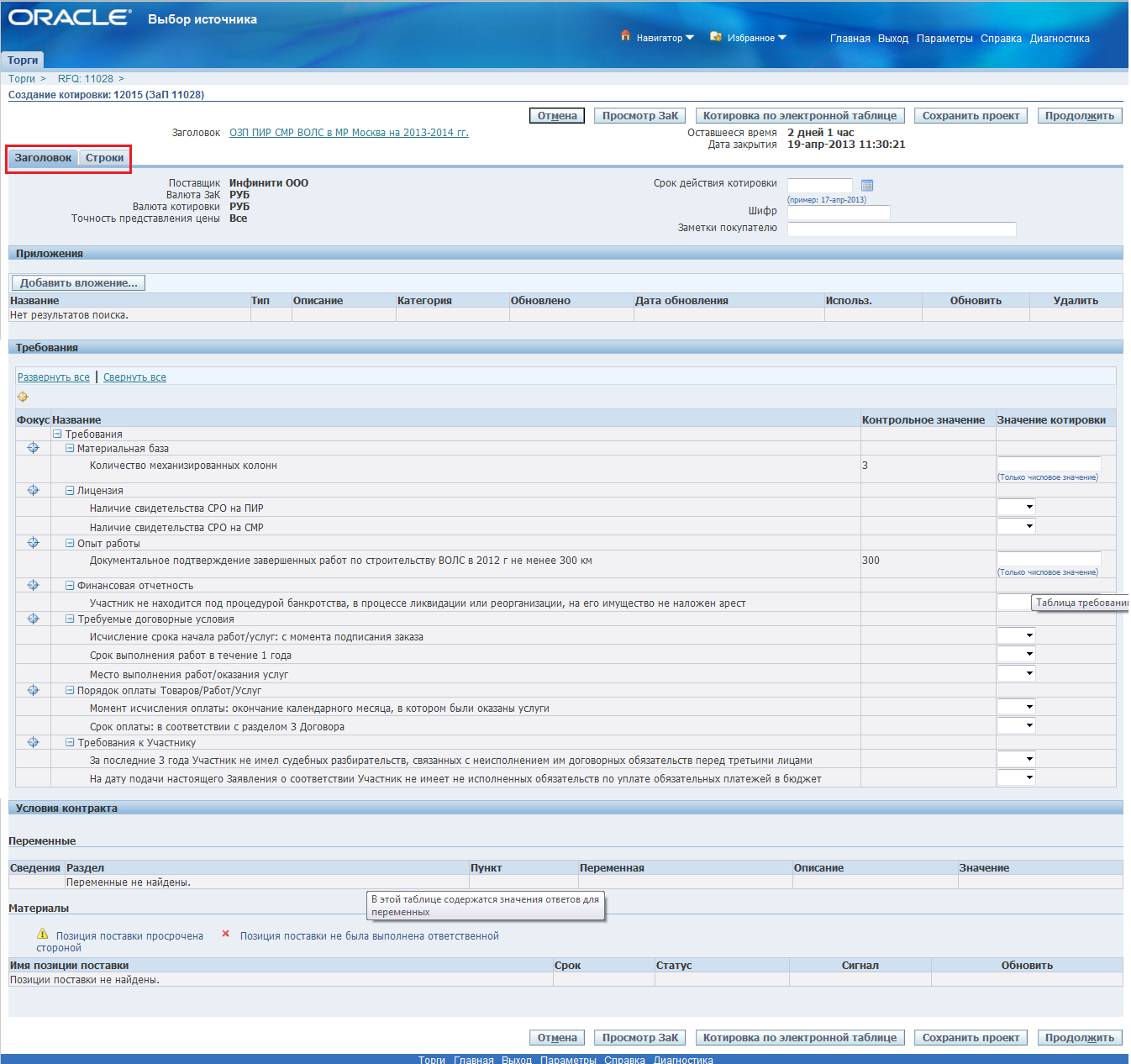
Заголовок создания котировки включает в себя следующие блоки:
- Приложения – позволяет Поставщику прикладывать необходимые документы;
- Требования – содержит список требований (обязательные, необязательные и информационные);
- В «Заметках покупателю» указываются любые текстовые замечания.
Для приложения документов необходимо нажать «Добавить вложение».

При вложении файла заполняются:
Поле Название: Указать название вложения;
Поле Описание: Указать описание вложения
Выбор файла осуществляется с использованием кнопки «Обзор».
Для типа торгов «Двухэтапный ЗаК» дополнительно требуется указать категорию вложения. В этом случае поле «Категория» доступно для выбора.
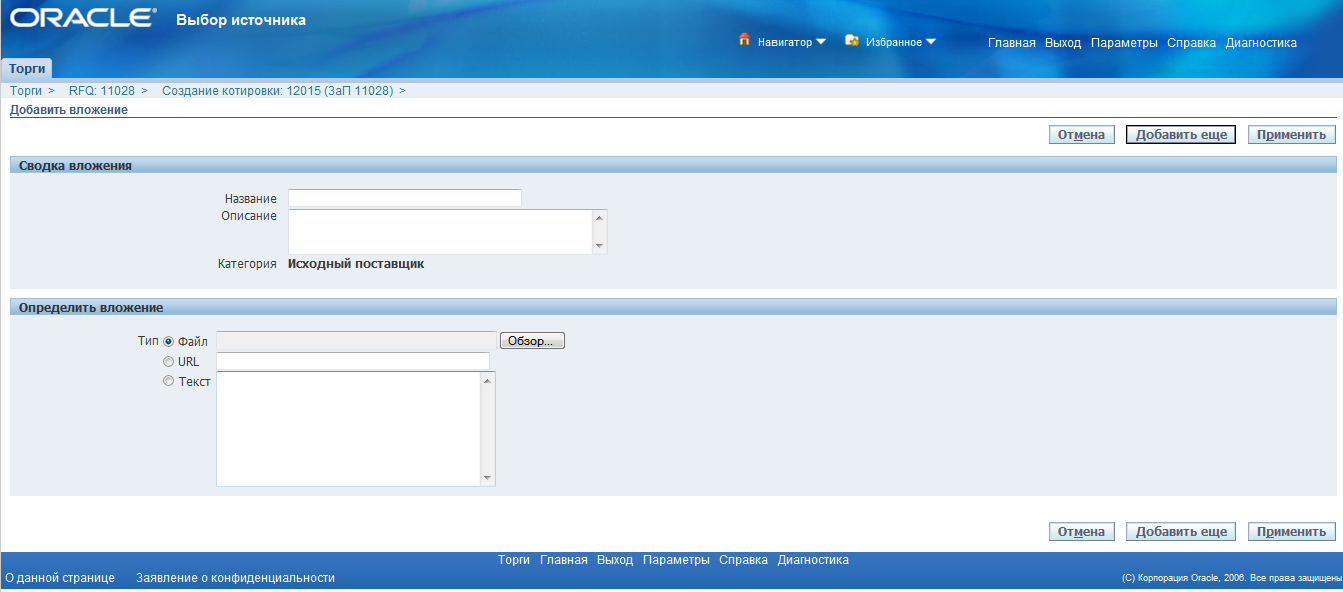
Для добавления нового вложения – кнопку Добавить еще.
Для подтверждения вложения необходимо нажать кнопку Применить.
Внимание! Не рекомендуется в текстовые поля (название, описание, др.) копировать информацию из текстовых редакторов с содержанием: маркированных списков 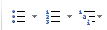 американских кавычек (« »); длинного тире. |
Внимание! В системе разрешено добавлять следующие типы файлов: Есть так же ограничение на размер файла - не более 10 МБ. |
Внимание! В блоке определить вложение возможно одно из действий: Вложить файл (кнопка Обзор); Указать URL (поле URL); Ввести текст ( поле текс). Невозможно одновременно, н/р, выбрать файл и ввести текст. Для ввода текста к файлу необходимо использовать поле «Описание» в верхнем блоке формы. |
Далее заполняется Блок Требования
Заполнить ответы на требования:
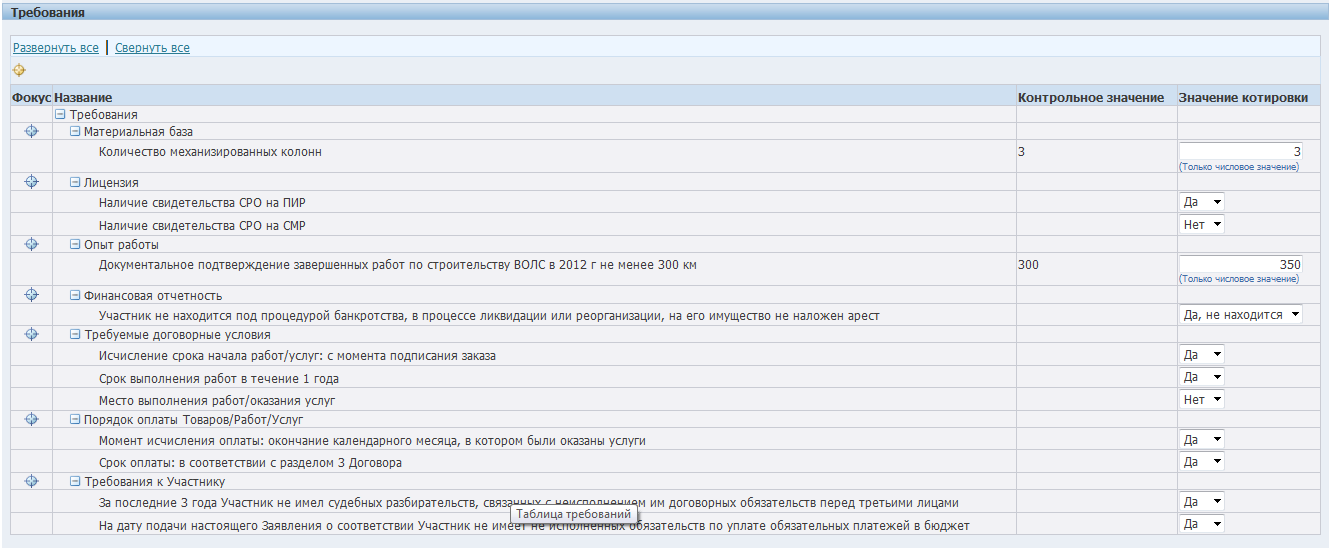
Для сохранения изменений:
Нажать кнопку Сохранить проект

После этого заполняются данные на вкладке «Строки».
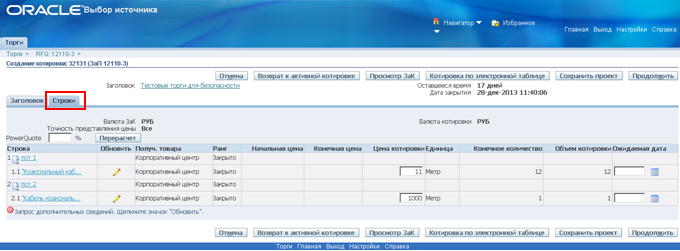
Указать цену предложения в графе Цена котировки. Это поле является обязательным для заполнения. Если в торгах несколько строк и в правилах торгов ( вкладка Параметры формы просмотра торгов- см. п. 2.2.) для «Поставщикам разрешается отвечать на выбранные строки» установлено v, то поле Цена котировки должно быть заполнено как минимум в одной строке.
Внимание! Предлагаемая цена должна быть больше нуля. Если по строке нет предложения, то цена к ней не вводится. Это применимо только для многострочных торгов, у которых в параметре «Поставщикам разрешается отвечать на выбранные строки» установлено v. При попытке отправить предложение с нулевым значением цены вначале выдается предупреждение, а в дальнейшем сообщение об ошибке с указанием номера строки:  |
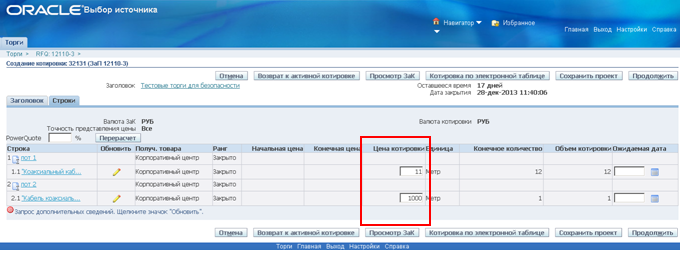
Если необходимо просмотреть полную информацию о строке, переходим по ссылке строки (графа Строка), требующей детализации.
Для возврата к предыдущей странице жмем ссылку «Возврат к предыдущей странице»
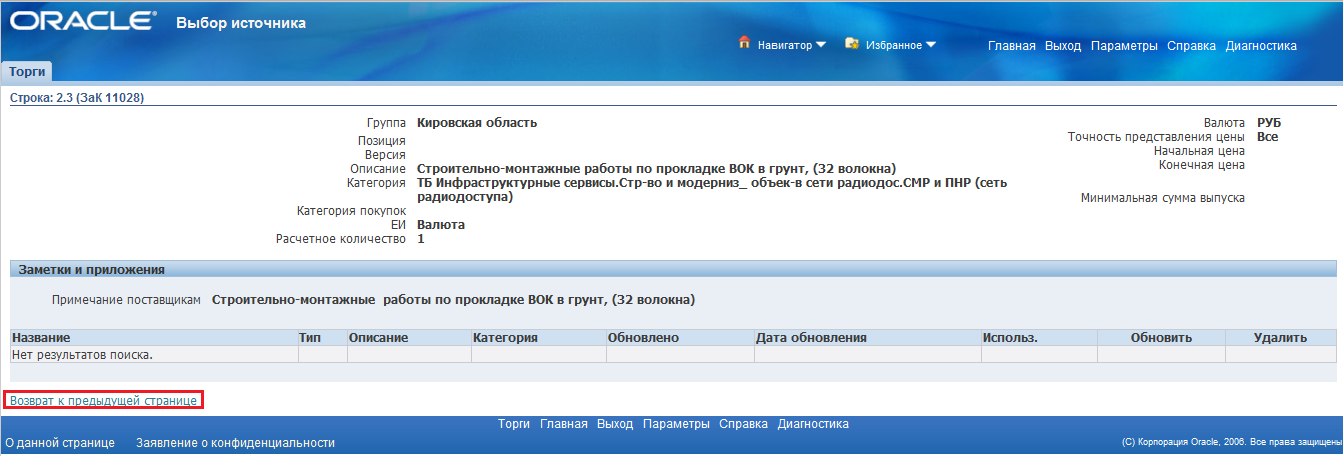
По условиям торгов может потребоваться по строке ввести дополнительные данные. О необходимости внесения таких изменений сообщает наличие такого знака

в строке.
Для определения дополнительных данных по строке используется иконка в графе Обновить.
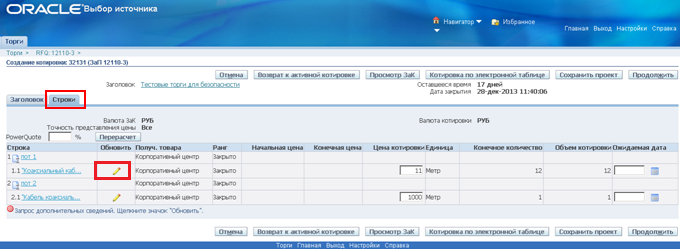
В форме редактирования строки заполняются основные данные для строки (они доступны и в табличном представлении), а так же, если определено условиями торгов, заполняются блоки Требования, Заметки и Приложения. Правила заполнения блоков Требования и Вложения на уровне строки аналогичны уровню заголовка (см. выше). Сохранение изменений по строки выполняется по кнопке Применить. Для удобства массовой корректировки строк доступно переключение между строками с использованием списка строк в поле Line.
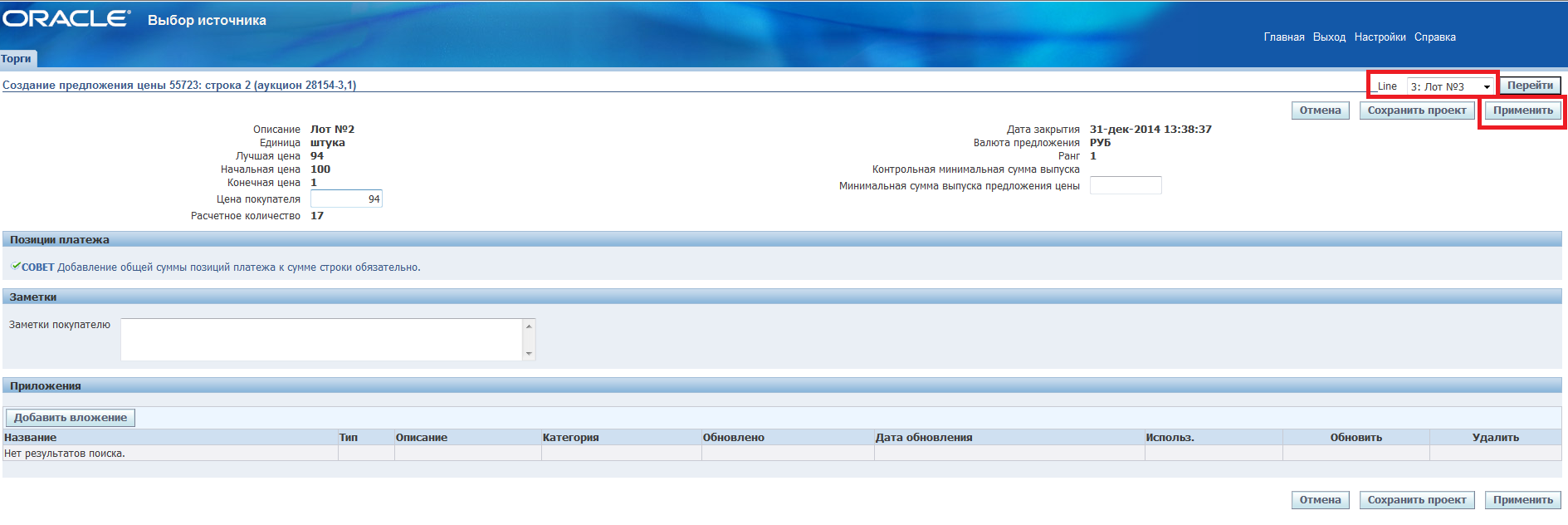
Для отправки созданной котировки:
Кнопка Продолжить
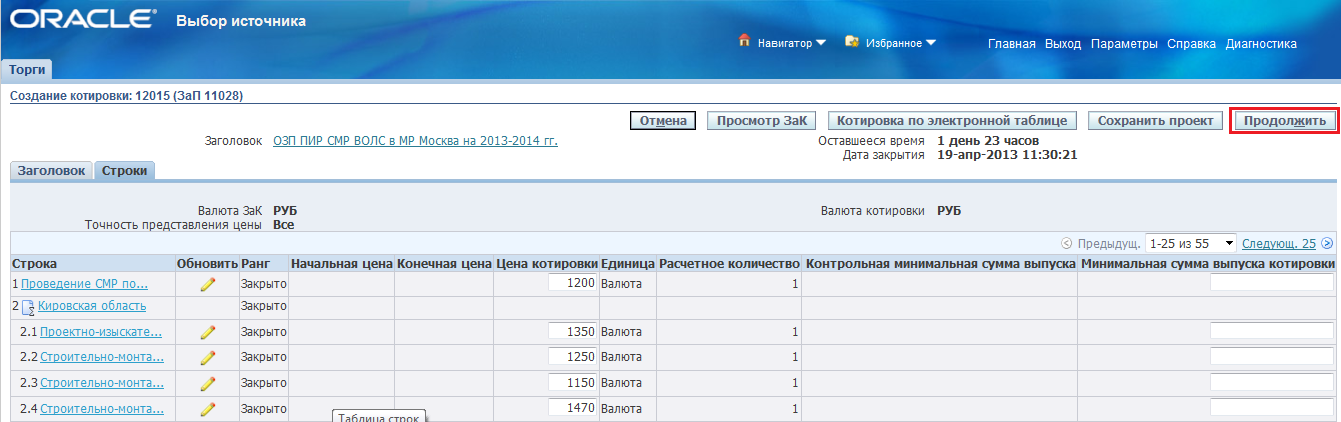
В форме «Создание котировки: просмотр и отправка» доступны следующие действия:
- Сохранение изменения: Кнопка Сохранить проект;
- Отмена и возврат на этап создания котировки: Кнопка Отмена/Кнопка Назад;
- Проверки котировки на наличие возможных ошибок: Кнопка Проверить.
- Отправки котировки: Кнопка Отправить;
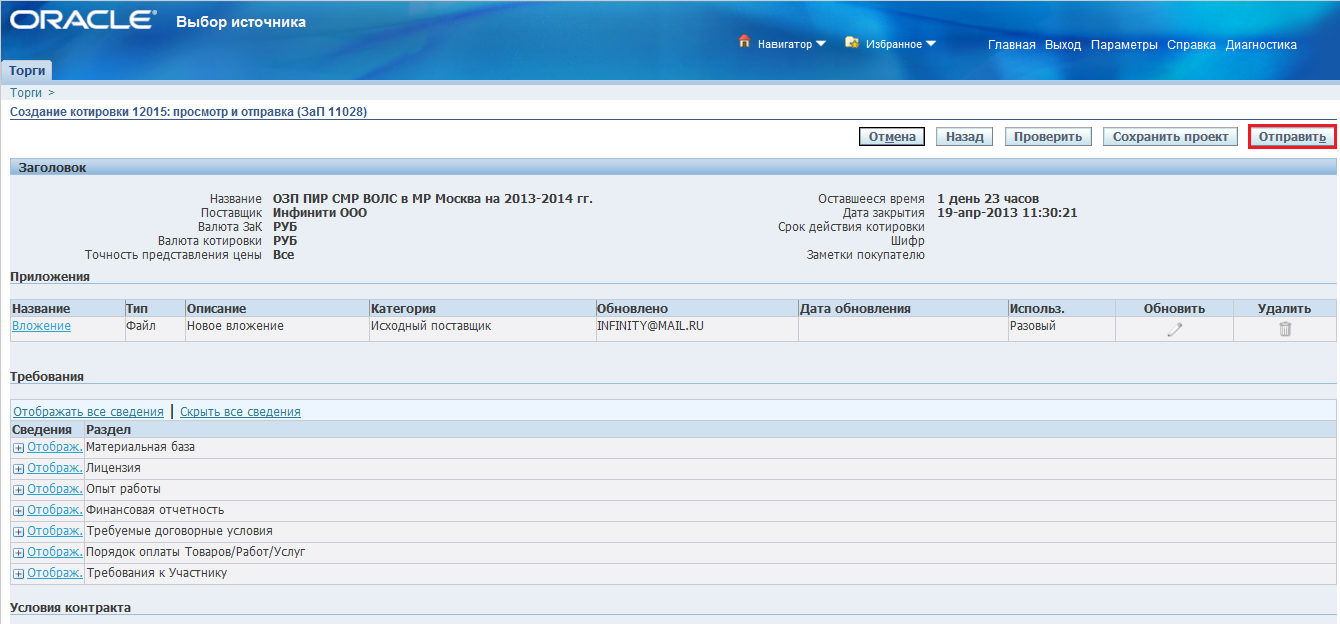
Внимание! Отправка предложения является ключевым действием в процессе создания предложения. Без отправки предложение не является принятым и не участвует в подведении итогов торгов. При выполнении этого действия требуется внимательно отслеживать сообщения системы. Если системное сообщение содержит замечания, то предложение не считается отправленным. Замечания требуется устранить и повторить отправку. Дополнительным подтверждение успешной отправки предложения является его статус. До момента отправки статус – «Проект», после успешной отправки статус – Активно. Статус отслеживается непосредственно на домашней странице в блоке «Ваши активные ответы и проекты ответов». Список статусов предложений приведен в приложении 1. |
В случае успешной отправки котировки, будет получено подтверждение в следующем виде:

Внимание! При создании в торгах нового раунда, для подтверждения своего предложения необходимо в текущем раунде нажать Действ. = «Создание котировки/Создание предложения цены», после чего убедиться, что все данные заполнены с предыдущего раунда – нажать «Продолжить» и затем «Отправить». |
Создание ответа по аукциону требует дополнительные действия. Их описание приведено ниже.
Выбрать «Поставщик Oracle Sourcing» и нажать «Домашняя стр. выбора источника»
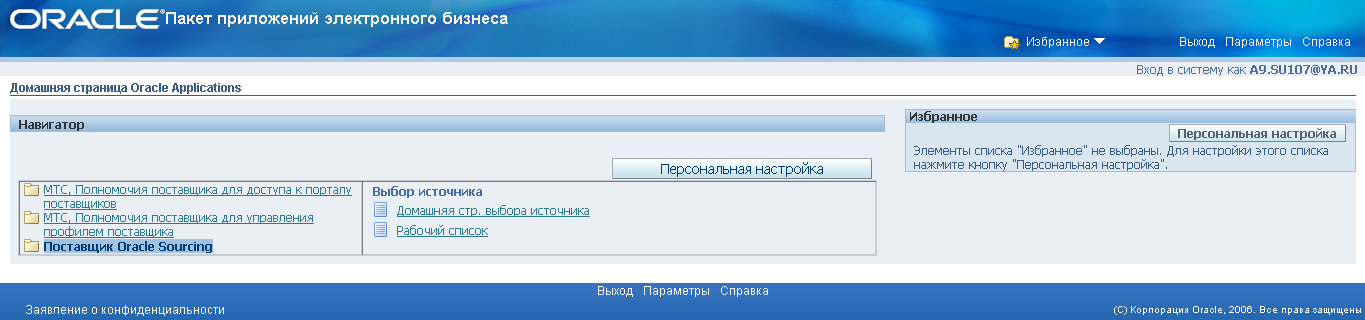
Для создания ответа в системе необходимо перейти в торги (см.п.2) и в поле Действ. выбрать «Создание предложения цены» и затем кнопку Перейти.
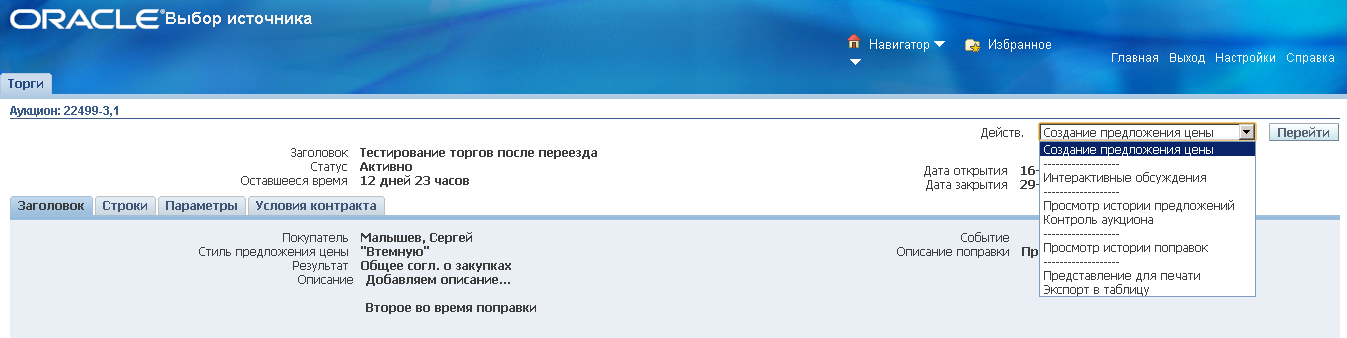
Заголовок аукциона заполняется аналогично тому, как это описано в начале главы.
На вкладке «Строки» есть ряд полей специфичных для аукциона.
PowerBid предоставляет возможность давать скидку на все строки торгов или только на те строки, на которых предложение не является наилучшим (данная возможность определяется правилами ответа на вкладке Параметры – см п 2.2. инструкции).
Для установки % скидки необходимо ввести в Поле PowerBid необходимое значение.
Для применения скидки только к тем строкам, на которых наше предложение не является лучшим, необходимо: поставить галочку в «Применение сокращения только к потерянным строкам». Таким образом, после перерасчета, цена будет изменена только на строках, по которым есть более лучшее предложение у других поставщиков.
Для перерасчета цены покупателя необходимо: нажать кнопку Перерасчет. Для возврата к активному предложению цены поставщика необходимо: нажать кнопку Возврат к активному предложению цены (при подаче первого предложения по торгам эта кнопка отсутствует).
Если новое значение в графе «Цена покупателя» не соответствует правилам подачи, то под значением выводится замечанием в той строке, где определено несоответствие.
Внимание! Первое предложение в аукционе отправляется без учета шага понижения. Все последующие строго в соответствии с ним. В первом отправленном предложении цена должна быть больше нуля. Для многострочных аукционов с ü в параметре «Поставщикам разрешается отвечать на выбранные строки» цену равную нулю возможно отправить только во втором и последующих предложениях и только в тех строках, по которым ранее цена не заполнялась. В этом случае выводится предупреждение:  |
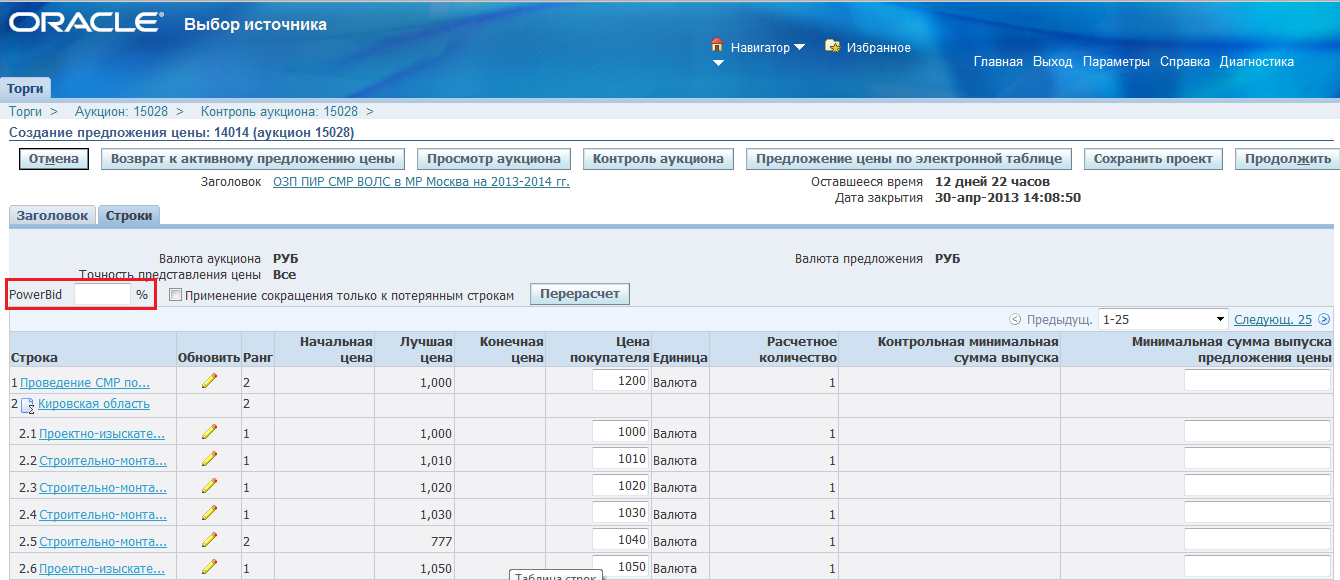
Внимание! Поле PowerBid может быть недоступно в следующих случаях: ü Аукцион закрыт, или по нему создана поправка, или открыт новый раунд. Статус аукциона проверить можно непосредственно из формы создания предложения цены – кнопка «Просмотр аукциона», предварительно сохранив созданное предложение (кнопка «Сохранить проект»). ü В параметрах аукциона задано применение скидки только к лучшей цене и предложение вашей компании уже лучшее. Положение предложения компании среди остальных определяется рангом. Эта ситуация возможна только для стиля Открытый. |
Для отправки созданной котировки:
Кнопка Продолжить
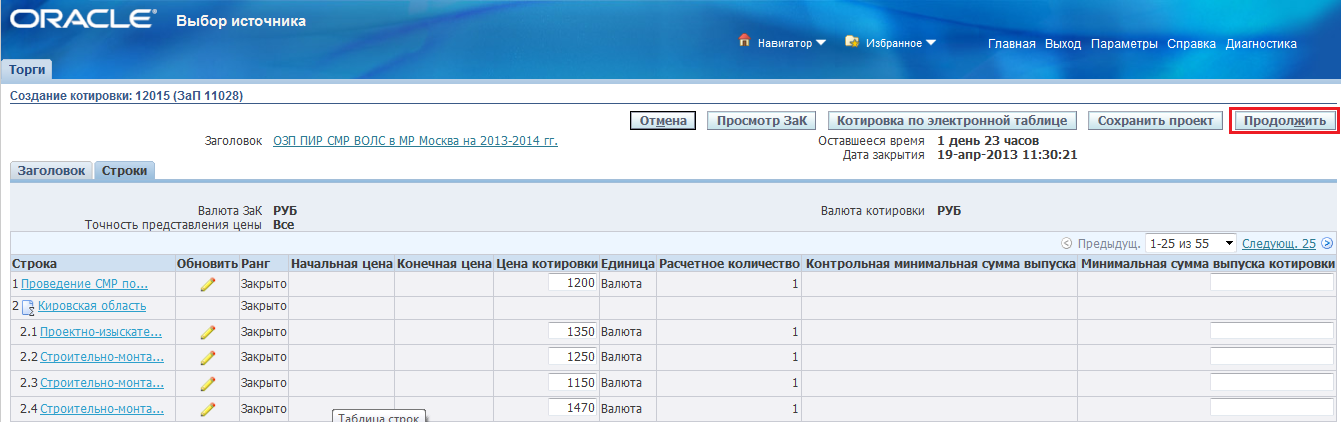
В форме «Создание котировки: просмотр и отправка» доступны следующие действия:
- Сохранение изменения: Кнопка Сохранить проект;
- Отмена и возврат на этап создания котировки: Кнопка Отмена/Кнопка Назад;
- Проверки котировки на наличие возможных ошибок: Кнопка Проверить.
- Отправки котировки: Кнопка Отправить.
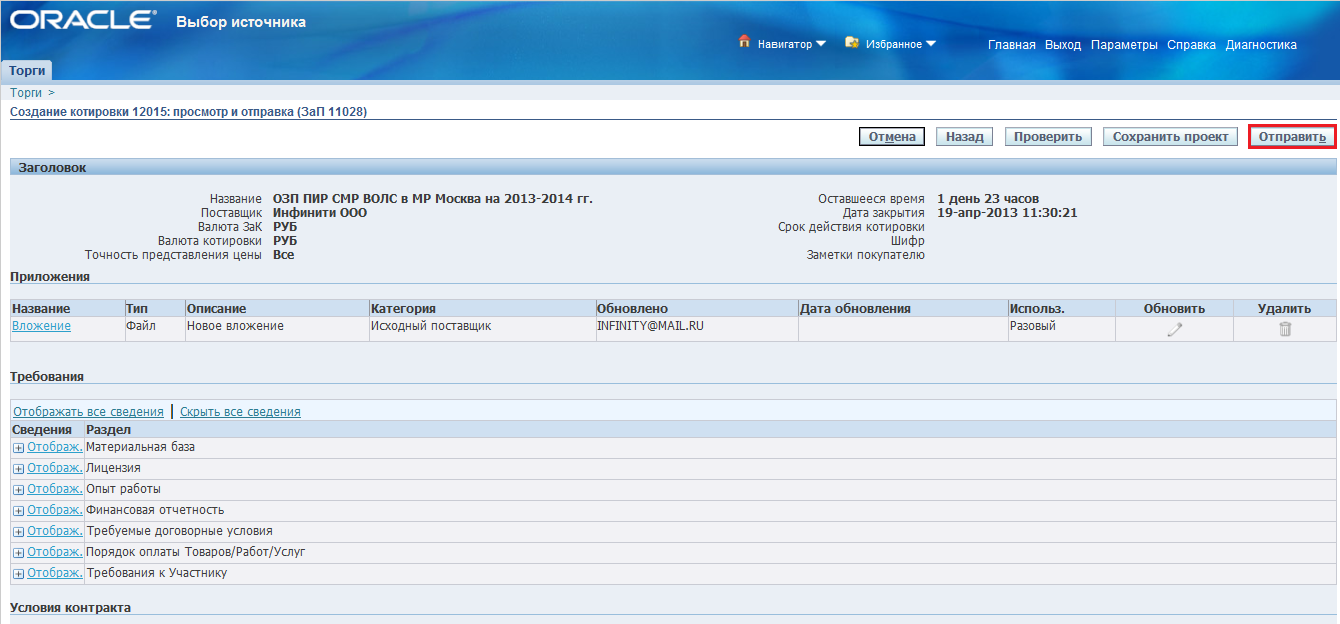
Внимание! Отправка предложения является ключевым действием в процессе создания предложения. Без отправки предложение не является принятым и не участвует в подведении итогов торгов. При выполнении этого действия требуется внимательно отслеживать сообщения системы. Если системное сообщение содержит замечания, то предложение не считается отправленным. Замечания требуется устранить и повторить отправку. Дополнительным подтверждение успешной отправки предложения является его статус. До момента отправки статус – «Проект», после успешной отправки статус – Активно. Статус отслеживается непосредственно на домашней странице в блоке «Ваши активные ответы и проекты ответов», либо в форме просмотра предложения - поле «Статус предложения цены». Список статусов предложений приведен в приложении 1. |
В случае успешной отправки котировки, будет получено подтверждение в следующем виде:

Если стиль проведения аукциона «Открытый», то для контроля хода аукциона доступно использование анализа котировок.
Анализ котировок позволяет отслеживать положение собственного предложения в сравнении с другими. Для стиля «Открытый» Анализ котировок доступен:
- из формы создания котировки – кнопка Контроль аукциона
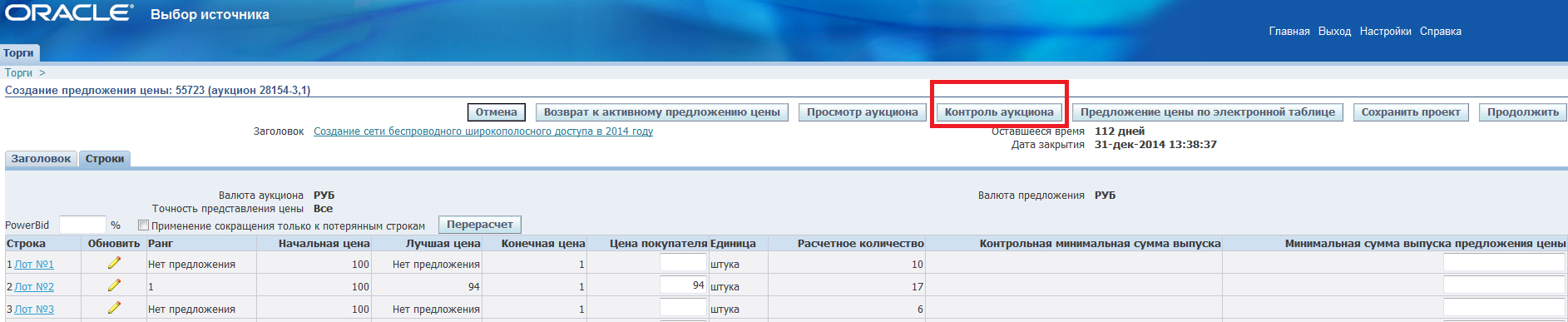
- из формы просмотра аукциона – выбор из списка Действий: Анализ по строкам; Анализ по предложениям цены; Контроль аукциона

- из формы просмотра предложения – переход по ссылке из графы «Активные предложения цены»
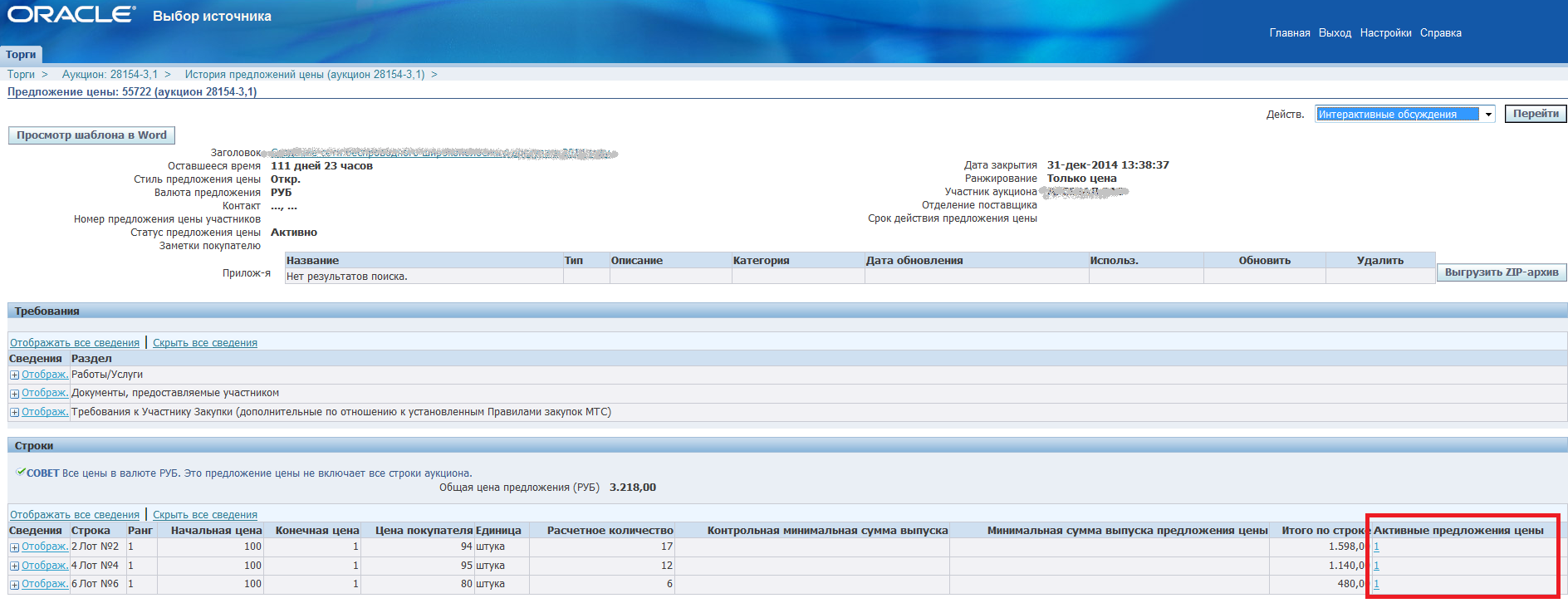
4.2. Создание ответа/предложения с использованием электронной таблицы
Для создания котировки (предложения цены) можно использовать электронную таблицу. Для этого в форме создания ответа используется кнопка «Котировка по электронной таблице» (в случае Аукциона кнопка «Предложение цены по электронной таблице»)
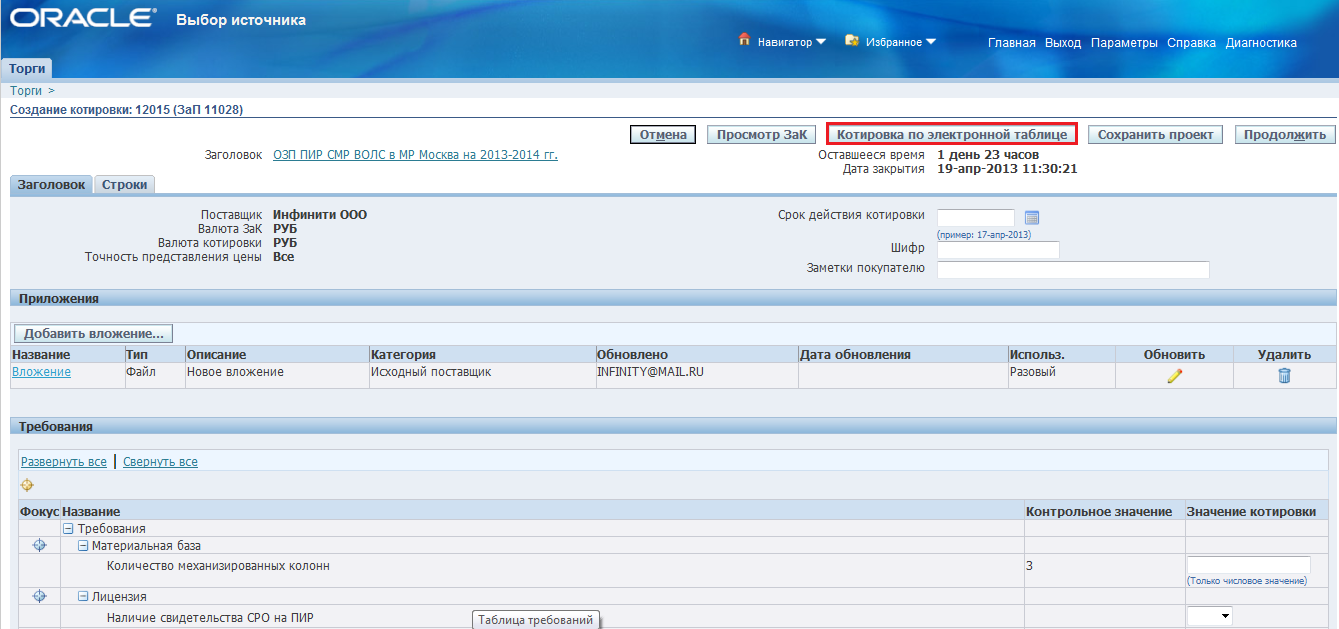
Создание ответа с использованием электронной таблицы выполняется в три основные действия.
1. Экспорт электронной таблицы – кнопка «Экспорт»
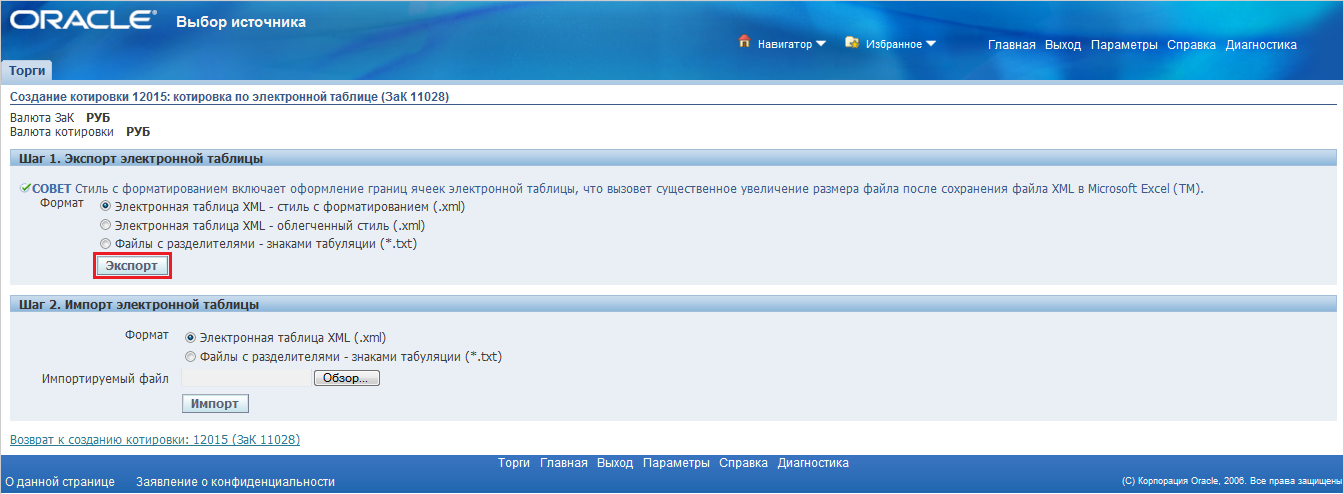
Архивированный файл сохраняется в стандартном интерфейсе операционной системы в рабочий каталог.
2. Редактирование (создание) котировки (предложения цены) в Excel.
Распаковывается и открывается сохраненный файл «.xml»
В файле заполняются необходимые поля на заголовке и строках на соответствующим им листах в Excel . Обязательные для заполнения поля выделены желтым цветом, необязательные зеленым. Правила ввода данных в электронной таблице такие же как и при заполнении данных в форме системы.
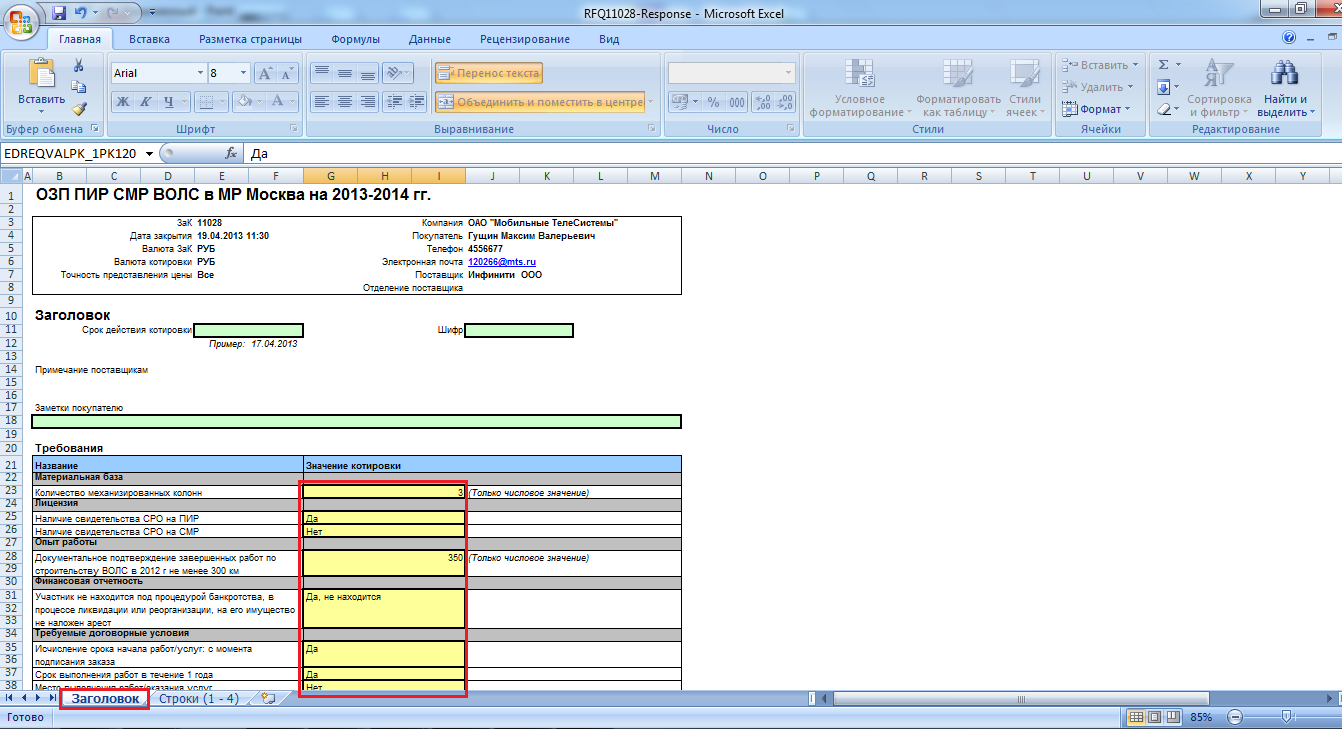
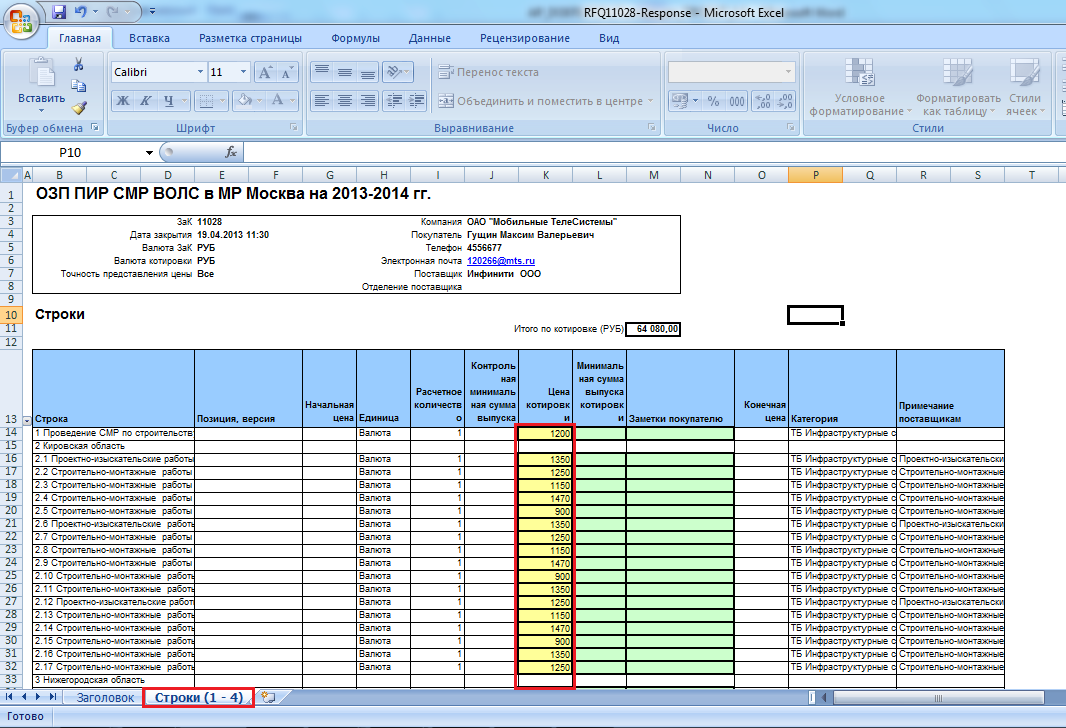
Сохраняется файл.
3. Импорт электронной таблицы.
Для импорта электронной таблицы по кнопке «Обзор» выбирается файл с данными ответа и кнопкой «Импорт» загружается в систему.
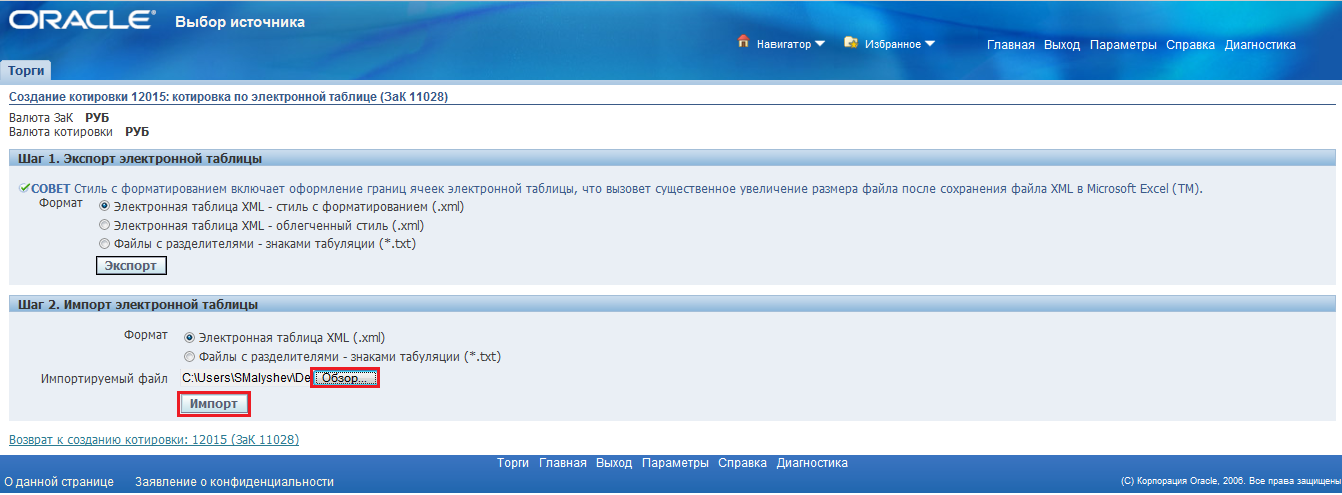
Если к загружаемым данными будут замечания, то они выводятся красным шрифтом. Их необходимо устранить (внеси изменения в загружаемый файл) и повторить импорт.
После успешной загрузки котировки ( предложения цены) ее необходимо отправить точно так же как и созданную вручную.
5. Использование интерактивных обсуждений в торгах
Интерактивные обсуждения – некий аналог чата, который позволяет вести диалог с Закупщиком по конкретным торгам. В интерактивных сообщениях можно дозапросить недостающую информацию, обратиться с вопросом, а также, в случае необходимости, отправить/получить какой-либо документ.
Для перехода к интерактивным сообщениям необходимо, находясь в торгах выбрать в поле Действ. – «Интерактивные обсуждения» и нажать кнопку «Перейти»
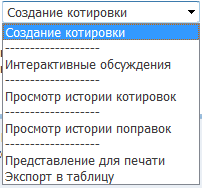
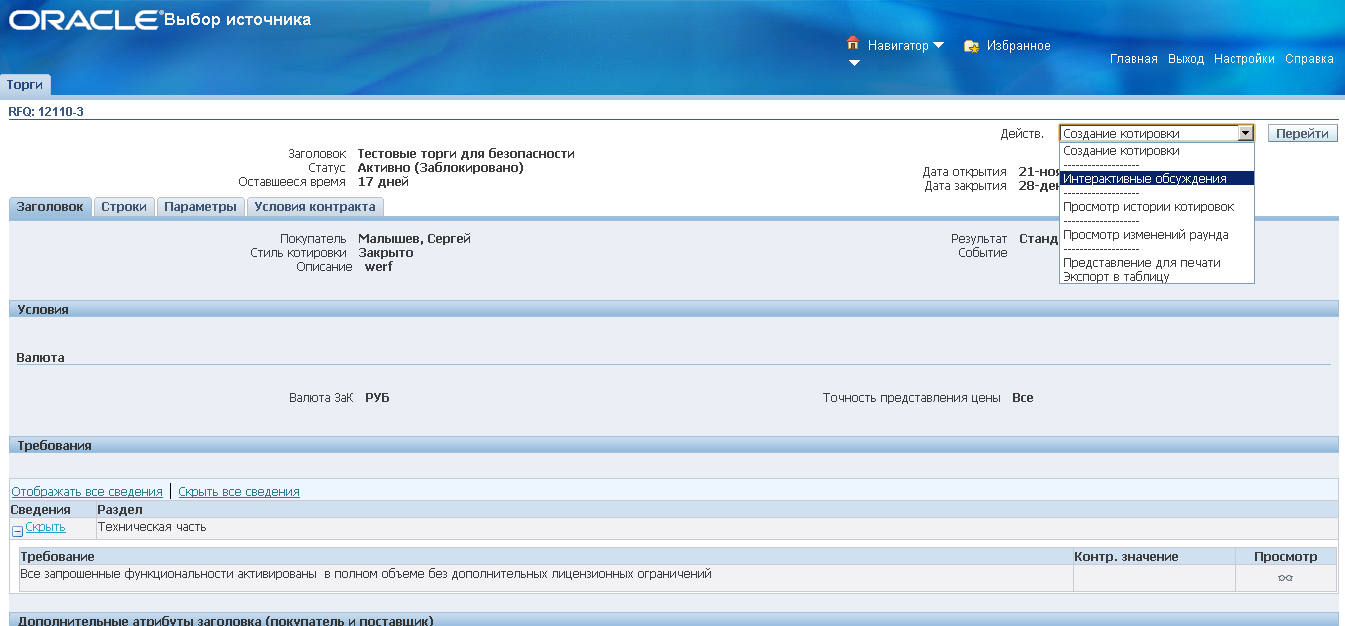
Для отправки нового сообщения необходимо нажать кнопку «Новое сообщение», для ответа на сообщение выбрать «Ответ». Для прочтения сообщения необходимо кликнуть на ссылку-текст сообщения.
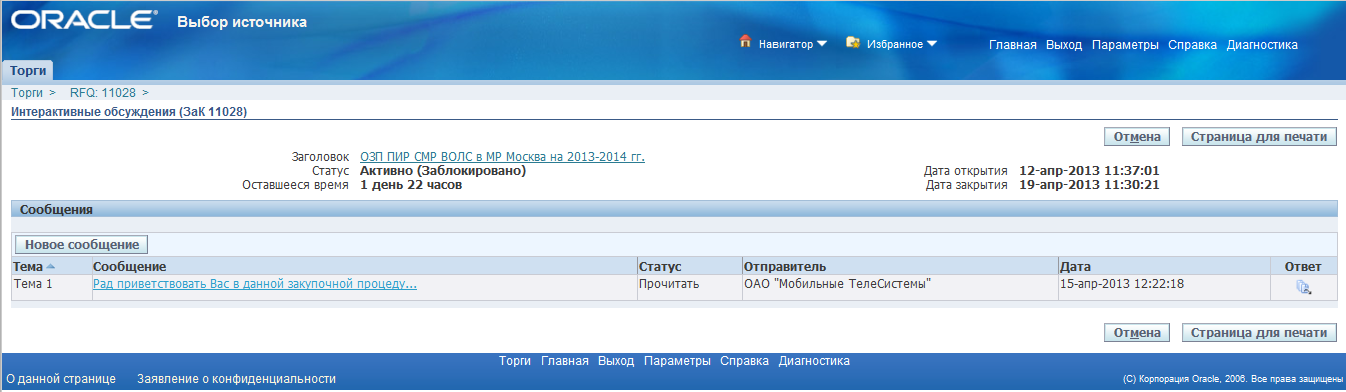
При создании заполняются следующие поля:
- Тема – тема сообщения (обязательное для заполнения поле);
- Сообщение – текст сообщения (обязательное для заполнения поле).
В случае необходимости прикладываем вложение: Кнопка Добавить вложение (вложение выполняется аналогично приложение документов в предложении – см. п. 4.).
Для отправки сообщения: Кнопка Отправить.
Для отмены изменений и возврата обратно: Кнопка Отмена.
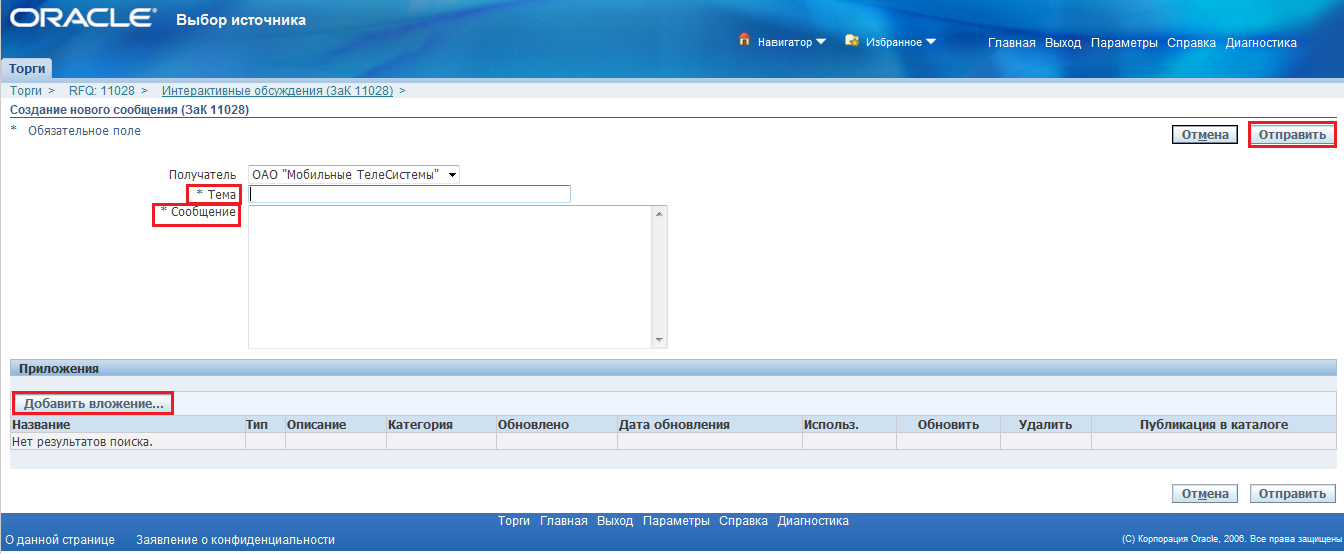
На странице «Интерактивные обсуждения» сообщения упорядочиваются в порядке уменьшения времени отправки.
Прочитанные сообщения имеют статус: Поле Статус = Прочитать;
Не прочитанные сообщения имеют статус: Поле Статус = Не прочитано.
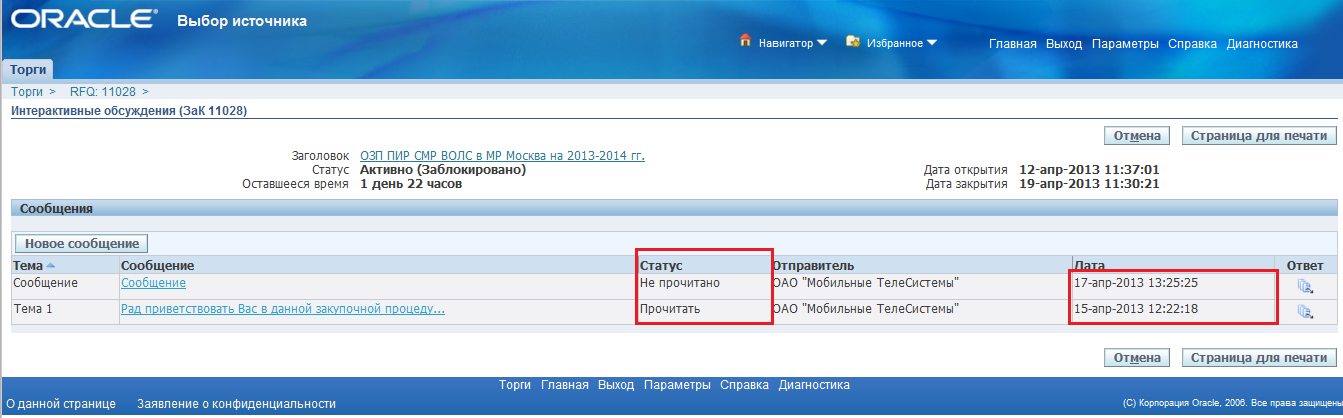
Полученные сообщения отображаются в виде активной гиперссылки «N непрочитанных сообщений» в правом верхнем углу любой страницы торгов.
При «клике» на данную гиперссылку происходит быстрый переход на страницу «Интерактивные обсуждения».
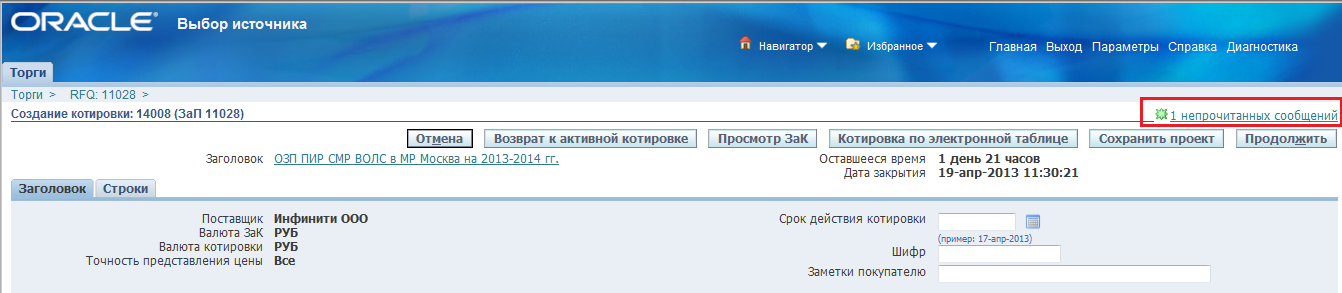
Приложение 1
Статусы предложений ( котировок, ответов)
| Статус | Описание |
| Активно | Предложение отправлено и зарегистрировано к участию в торгах |
| Архив проекта | Если по торгам создана поправка, то предложения в статусе Проект переводятся в данный статус |
| Архивир. | Если по торгам подано новое предложение, то все предыдущие версии предложений переводятся этот статус |
| Отклонено | Предложение отклонено закупщиком. Причина отклонения указана в уведомлении об отклонении. Возможна отправка нового предложения с учетом причины отклонения |
| Проект | Рабочие версия предложения. Доступна только в полномочиях организации-владельца |
| Требуется повторная отправка | По торгам внесена поправка, необходимо ознакомится с изменениями, отредактировать предложение ( если внесенные изменения требуют этого), отправить предложение |