Brief Supplier User Guide
1. Log in to the System
Go to https://sourcing.mts.ru in your browser to open the login page.
Choose English language:

Enter your user name and password:
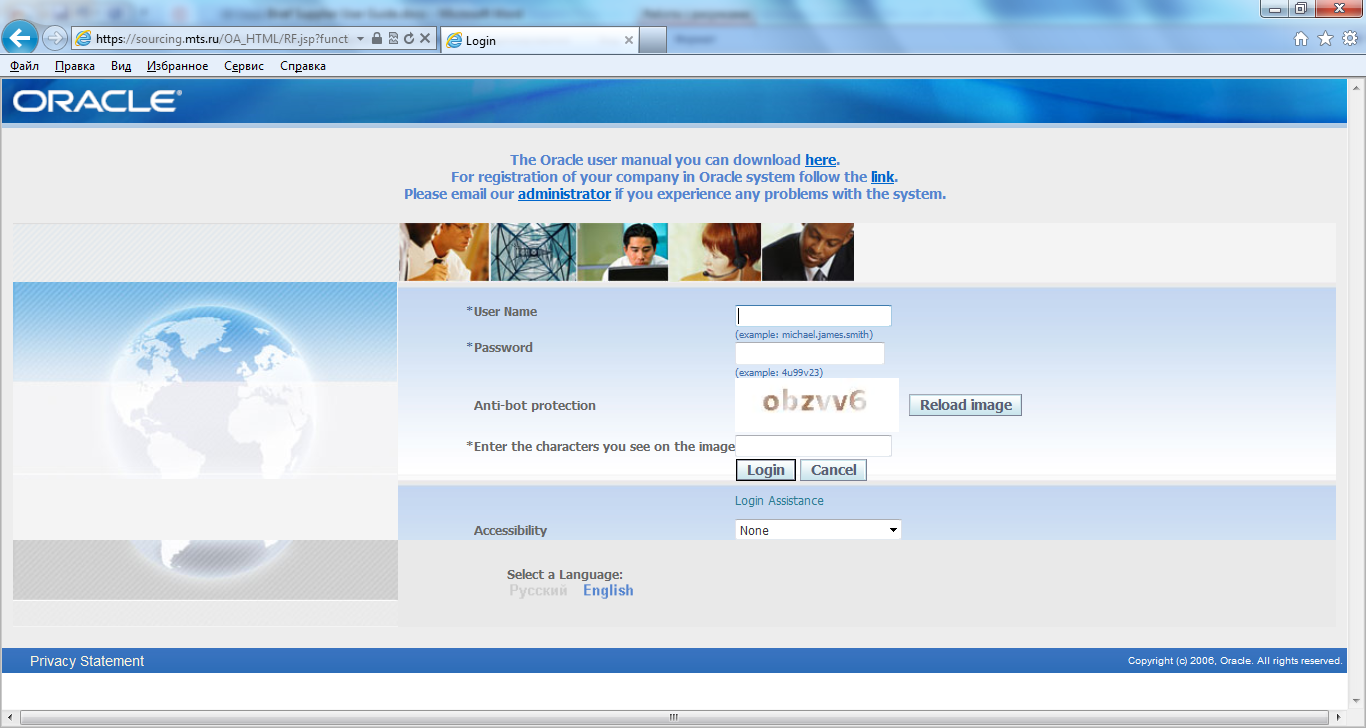
You will be asked to change your password during the first login to the system.
ATTENTION!
Your password shouldn’t contain your user name, password, your name, last name, middle name.
Also the password should match the rules below:
- The password length should be 8 or more characters;
- The password should contain at least one number;
- The password should contain at least one character in lower case;
- The password should contain at least one character in upper case.
2. Searching for negotiations
Users should choose «Sourcing Supplier» responsibility and click «Sourcing Home Page» link to start working with negotiations:

2.1. Searching for open negotiations
It’s possible to find procurement negotiations through «Search Open Negotiations» block according to provided criterions for the searching:

Searching by negotiations’ numbers is the more simple way:

Users should provide a negotiation’s number:

Press upon «Go» button:

The full list of negotiations, matched to the assigned criterions, is viewed out on the screen. Users should click to a negotiation’s number link to drill down for the negotiation’s information.

Warning! Searching by negotiations’ title is set by the default. It is necessary to choose «Number» value in the combo box. «%» value should be substituted by any symbols, thus entering «11%», Oracle Sourcing fetches all negotiations having numbers starting at «11». |
Warning! Please draw your attention to icons near to negotiation numbers, for example:  These icons are descripted below the “published negotiations” table. |
2.2. Negoriations review
Users might perform the searching for negotiations by different criterions:
- Number
- Lines Description
- Other parameters (Suppliers, Category etc.)
Negotiations’ header contains information about procurement subject (title), open\close dates, currencies to response, requirement for suppliers and enclosed documents and notes (agreements templates etc.).


«Lines» tab contains all negotiation’s lines intended to provide quotations\responses for each of them:

It is necessary to click an appropriate line to drill down for the detailed line’s data.
«Control» tab contains information related to a negotiation’s setup, rules etc.

Attention! Schedule and response rules should be taken into account when creating a bid for negotiation |
3. Supplier’s information update
It is necessary to update the company information and enclose all required documents to the supplier’s profile. User should navigate back to the main page:

3.1. Common information
User should choose «MTS, Supplier responsibility for supplier profile management» responsibility:

«Supplier Administration» page will be opened:

3.2. Supplier’s documents enclosing
Suppler has to attach the following documents to participate in the negotiation:
- Supplier’s Questionary;
- Supplier’s Statute;
- Supplier’s Establishment Agreement;
- Supplier’s CEO Appointment Letter;
- Supplier’s RegistrationLetter;
- Supplier’s Tax RegistrationLetter;
- Supplier’s Unified State Register of Legal Entities Letter;
- Power of Attorney for a person who is responsible to sign agreements from the supplier's side;
- Power of Attorney for a person who is responsible to approve quotations from the supplier's side;
- List of active supplier’s licenses related to the Negotiation;
- Supplier’s Balance Sheet and P&L for the previous financial year and the latest reporting period.
User should click «General» tab to manage all enclosed documents.

User should press «Add Attachment…» button to enclose any documents:

A special page for documents attaching will be opened:

«Title» field might be leaved empty in the case of the attachment’s name should be the same as a file name.
«Description» field may contain additional description of the enclosed documents.
Choose a file pressing upon «Обзор…» button.
Choose upon «Apply» button to commit files enclosing:

«Document Type» field has to be populated to finally save the enclosed document and mark its type:

The enclosed document will be finally saved after.
Warning! The action "Edit" and "Delete" are not valid. If the document is not relevant, then set the type to "Incorrect". |
Warning! It is not recommended to add these elements: Marked lists  American style quotes («»); Long dashes, To text fields on any forms(Title, Descriptions) |
Warning! It is possible to add these types of attachments: Text documents(PDF, Word, Excel Pictures Archives in rar or zip Size limit is 10 MB |
4. Responses Creation
User should choose «Sourcing Supplier» responsibility and click «Sourcing Home Page» link:

User should drill-down to the negotiation (see point 2) and choose «Create Quote» as an Action:

Warning! Before creating a quote please thoroughly read the section “Notes and attachments” of negotiation header: it contains attachments neccecary to make a quote and all unformalized requirements. Also note that rules of negotiation listed on “Controls” tab should be taken into account (refer to paragraph 2.2 of this guide). |
Oracle Sourcing will be asking for Procurement Rules review and confirm after pressing upon «Go» button.

User should click to «Правила закупок.doc» to review the Procurement Rules:

User should accept those Procurement Rules marking «I have read and accepted the terms and conditions» flag and pressing «Accept» button after:

The Quotation form will be opened after the Procurement Rules acceptance.
That form contains «Header» and «Lines» tabs:

4.1. Response creation manually
The quotation’s header includes the following blocks:
- Attachments – for the supplier’s attached documents;
- Requirements – a list of requirements (mandatory, optional и informational);
- «Note to Buyer» field for any text comments from the supplier’s side.
Warning! Other fields are optional and described in the detailed user guide. |
Attachments
«Add Attachment…» button should be pressed to enclose any documents:

«Title» field: Attachment title
«Description» field: Attachment description
For Two-Stage RFQ you should also choose a category for attachment. “Category” field is open for change in this case.
Press «Browse» button to choose a file.

Press «Add Another» to add one more attachment.
Press «Apply» to confirm files enclosing.
Warning! It is not recommended to add these elements: Marked lists  American style quotes («»); Long dashes, To text fields on any forms(Title, Descriptions) |
Warning! It is possible to add these types of attachments: Text documents (PDF, Word, Excel) Pictures Archives in rar or zip Size limit is 10 MB |
Warning! You can choose only one of three option in “Define Attachment” block – URL, text or file. To attach some text description to file or URL, input it into Description field in “Attachment summary information” |
Requirements
Requirements block should be populated after:
You should put your answers in the fields in Quote Value

Press «Save Draft» to save the draft version of the quotation:

«Lines» tab fields should be populated after:

Quote Price: Provide a price. It is required to fill in this field, but if parameter “Allow supplier to select lines on which to respond” is selected in controls tab of the negotiation, you are required to fill in this price at least for one line of quote.
Warning! ”Quote Price” should not be equal to zero. If there is no bid on the line, leave this field empty. This is used only for multiline RFQ ( RFI) with ü in parameter “Suppliers are allowed to respond to selected lines”. Send response with ”Quote Price” equal to zero gives error message: “The price is equal 0. Please, use empty value instead” |

The detailed line’s information may be checked out after drill-down to the line’s link.
User should press «Return to Previous Page» to return to the original page:

To submit the created quote:
Press upon «Continue» button:

To save changes: Press upon «Save Draft» button;
To cancel changes: Press upon «Cancel»\«Back» buttons;
To validate the quote: Press upon «Validate» button;
To submit the quote: Press upon «Submit» button.

Warning! Submitting a quote is a key action for participating in negotiation. If a quote is not submitted, it isn’t considered in award decision. It is necessary to carefully read all system messages. If a system message contains some remarks, quote is not considered as sent. You should consider all remarks, and then resubmit the quote. Status of the response is an additional confirmation of your successful quote submission. This status can be checked on Sourcing home page in “Your Active and Draft Responses” |
The following message will be shown in the case of the successful submitting of the quote.

Warning! In the case a new round of the negotiation was created, supplier should confirm its response choosing Actions = «Create Quote», check all filed populated as recently and press «Continue» and «Submit». |
There are a set of additional actions for negotiations having Auction type:
User should choose «Sourcing Supplier» responsibility and click to «Sourcing Home Page» link:

It is necessary to open the auction (see point 2), choose «Create Bid» action and press upon «Go» button to create a response.

Auction header is populated by the same way as was described early in the user guide.
There are a couple of specific fields for «Lines» tab.
Power Bid functionality allows to provide a discount for all auction’s lines or for a part of them, where responses weren’t optimal.(These opportunity is determined by settings on negotiation Controls tab(see paragraph 2.2)
It is necessary setup % of the discount populating the required value in the appropriate Power Bid field.
It is necessary to mark «Apply reduction to losing lines only» flag for lines where our response isn’t optimal. Thus the price will be changed after pressing «Recalculate» button just for lines where there are better responses from other suppliers.
It is necessary to press upon «Recalculate» button to update prices. Or press upon «Revert to Active Bid» button to return back to the active supplier bid.(this button does not appear when placing first bid)
If new value of Bid price Unit does not match the rules of negotiation, an error appers under that value on that line.
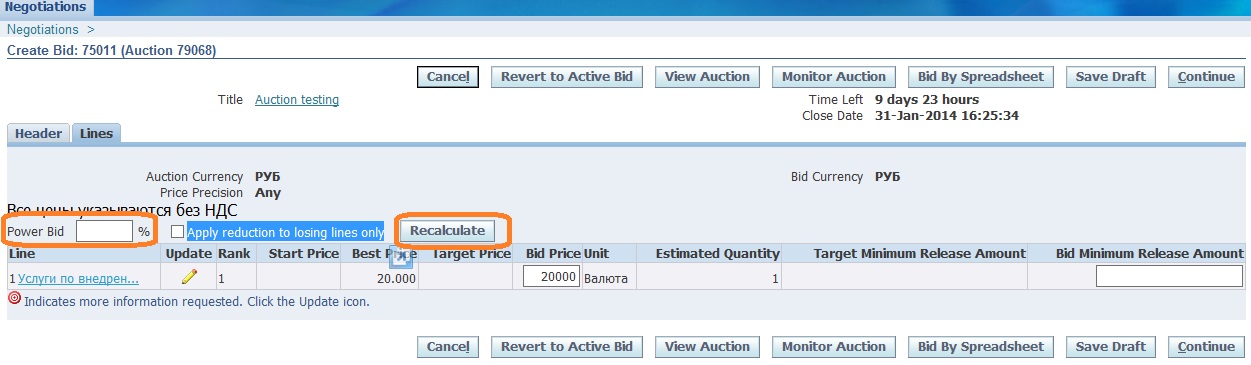
Warning! PowerBid field could be inactive in next cases: Auction is closed, or an amendment is created, or a new round is created. Status of negotiation alweay can be verified from create bid for – you should save draft and then press the “View Auction”button. Negotiation setting “Apply decrement to best price” is on and your company quote is already the best. This situation is possible only for Open style. |
Warning! The first response in the auction is send without regard to the lowering step. All subsequent strictly in accordance with him. In the first response price must be greater than zero The price is zero possible in the second and subsequent responses only in rows for which the price was not filled. Such an action is apply for the multiline auction with ü in parameter “Suppliers are allowed to respond to selected lines”. In this case, after clicking “Continue” warning is display: Some price value is equal 0. Please, use empty value instead. If You sure about price value, please, push “Continue”. |
Button «Continue» should be pressed to submit the bid:

To save changes: Press upon «Save Draft» button;
To cancel changes: Press upon «Cancel»\«Back» buttons;
To validate the quote: Press upon «Validate» button;
To submit the quote: Press upon «Submit» button.

The following message will be shown in the case of the successful submitting of the quote.

If bid style is set to Open, then you can control the auction by several different options
Auction monitor is available from:
Create bid form:

From auction view form – in actions list:

From active response view form (click on hyperlink)

4.2. Response creation by Spreadsheet
User should choose « Quote by Spreadsheet» ( «Bid by Spreadsheet » for auction) as an alternative to actions in web- forms.

Create quote / bid by spreadsheet is performed in three steps.
1. Export spreadsheet - button "Export"

The archived file is saved in a standard operating system interface to the working directory.
2. Edit (creation) of quote (bid) in Excel.
Unpacked and opens file ".xml" from archive
Required fields are filled out for the header and rows on worksheets “Header” and “Lines (1-…)” in Excel . Required fields are selected in yellow color, optional – green color. The rules of entering values in the spreadsheet are the same as in the web - forms.

File is saved in to the working directory.
3. The import spreadsheet.
The "Browse" button is selected file from working directory and next the "Import" button is loaded data from file into the application.

Errors are displayed in red text. They should be corrected (change the download file) and then import it again.
After successful data upload, the quote (bid) should be sent in the application.
5. Online discussions using
Online discussion is a special functionality working by the similar way as internet chats. That functionality allows to organize discussions related to a separate negotiation among all team members. There are abilities to request any additional information, ask for a question, send\receive documents etc.
It is necessary to choose «Online Discussions» action and press upon «Go» button to start a discussion.

Press upon «New Message» button to send a new message or «Reply» link to reply to an existing message. It is necessary to click to message-link to review the whole of the message information.

The following fields have to be populated:
- Subject – Subject of the message (obligatory field);
- Message – text information (obligatory field).
It is also possible to enclose documents.
Press upon «Send» button to send the message.
Press upon «Cancel» button to cancel the sending.

All messages are ordered according to sending date (in the descent order) of the «Online Discussions» page.
Read messages are marked as: «Status» field = «Read»;
Unread messages are marked as: «Status» field = «Unread».

All unread messages are shown in the top right corner of the screen as a hyperlink «N Unread Messages».
The system re-directs to «Online Discussions» page clicking by the hyperlink.
