В этой статье представлен обзор функционала рабочего места «Настройки» и инструкции по работе с ним.
Рабочее место (РМ) Настройки предназначено для настройки параметров видеонаблюдения.
Для начала работы с настройками перейдите на вкладку Трансляция в горизонтальном меню программы – на экране отобразится РМ Трансляция.
# Переход в раздел Настройки
После этого:
- В разделе устройства выберите камеру и наведите курсор на значок ◦◦◦.
- Перейдите в раздел Настройки.

Состав вкладок (настраиваемых параметров) для камер с агентом от МТС и без агента отличается:
- Для камер без агента РМ Настройка как правило содержит вкладки Уведомления, Подключение, Запись.
- Для камер с агентом МТС РМ Настройка как правило содержит вкладки События, Уведомления, Подключения, Записи и Системы, Расширенные.
Внимание! Функционал (количество доступных вкладок) может отличаться в зависимости от наличия подключенного агента МТС, его версии и от типа самой камеры.
Примеры внешнего вида РМ Настройки


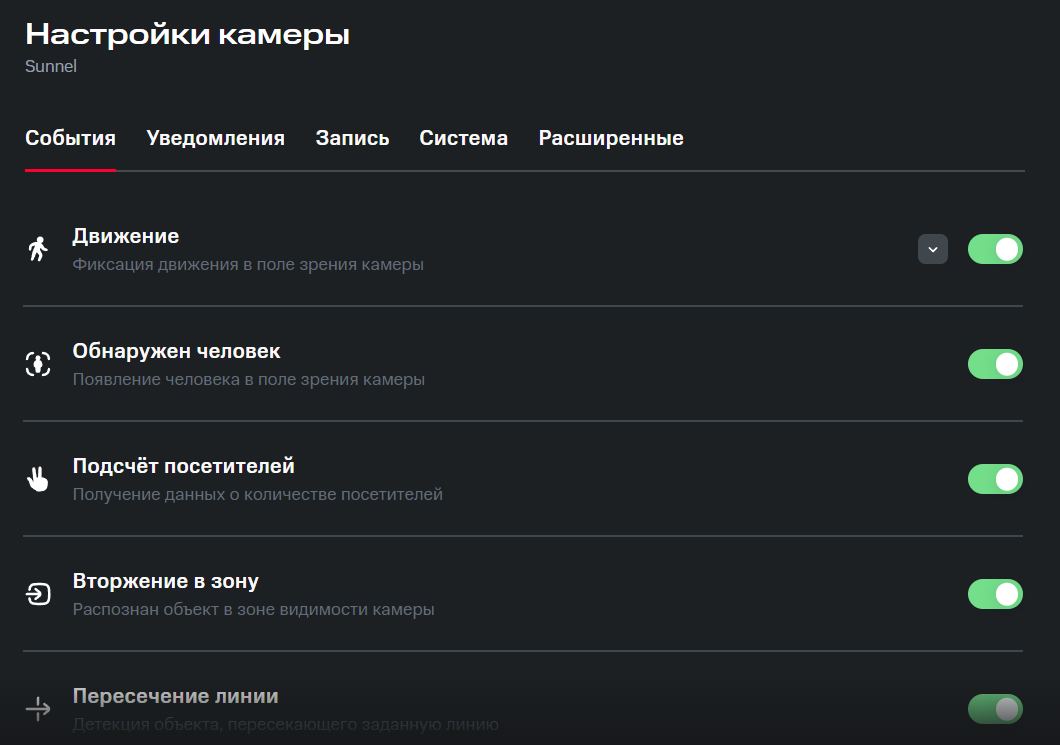
События
Вкладка События содержит пункты с аналитическими событиями и возможные настройки для них.
Событие – это изменение определённого состояния (например, переход камеры из включённого в выключенное состояние) или состояния компонента камеры (например, обнаружения движения) во время видеозаписи.
Пример вкладки События представлен на рисунке.
Внимание! Функционал (количество событий) может отличаться в зависимости от наличия подключенного агента МТС, его версии и от типа самой камеры.
# Как работает фиксация событий
Рассмотрим на примере события Движение. При включённом событии Движение и обнаружения движения в области наблюдения, программа фиксирует и сохраняет этот фрагмент видео.
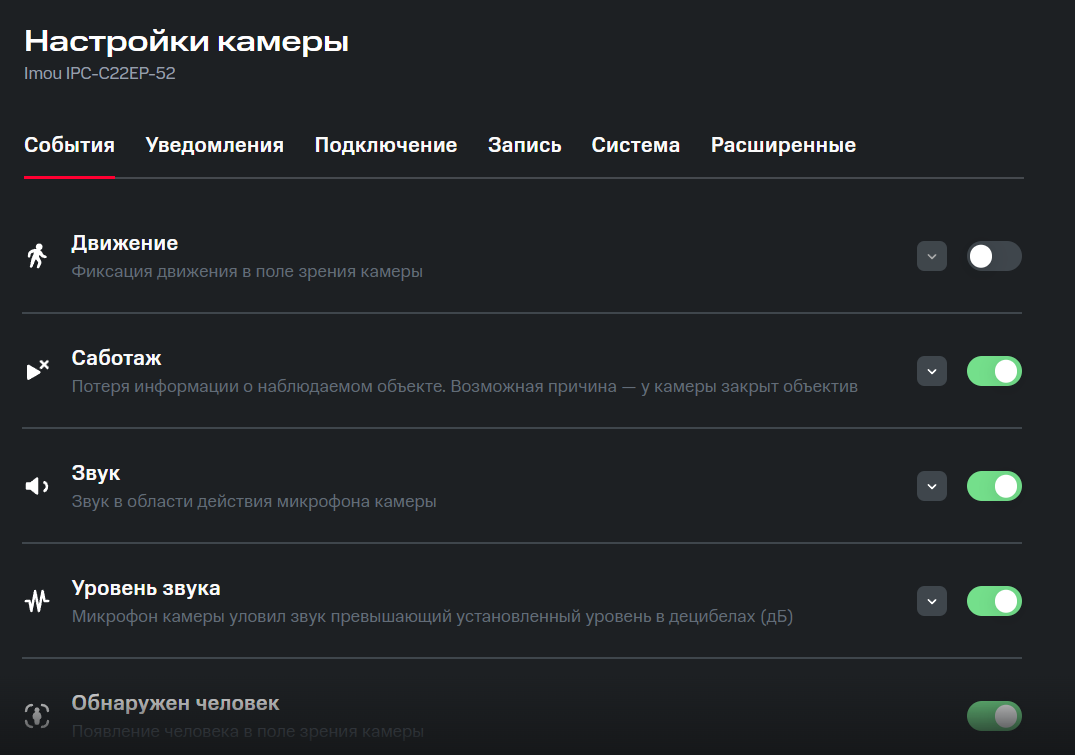
# Просмотр событий
Записи с включенными событиями доступны для просмотра в РМ Трансляция → События с камеры.
Рассмотрим настройку событий, изображённых на рисунке.
# Движение
Описание события: камера зафиксировала движение в радиусе своего действия.
1. Нажмите на значок v – раскроется форма настройки Движения.
2. Укажите чувствительность камеры, удерживая и перемещая ползунок до нужного значения.
Внимание! Чем выше чувствительность, тем выше вероятность ложного срабатывания. Оптимальное значение параметра 60%.
3. Нажмите кнопку Изменить область и настройте область детекции.
Примечание! Детекция производится только в зелёной области изображения. Выделять необходимую область можно посекционно, нажимая на нужные прямоугольники или перемещая курсор по секциям изображения с нажатой левой клавишей мыши.
4. При необходимости, нажмите кнопку Обновить изображение – изображение с камеры будет обновлено.
Примечание! Обновляется зафиксированный камерой кадр. Например, при настройке детекции появилась необходимость изменить положение камеры. После того, как обзор скорректирован, обновите изображение и продолжите настройку.

5. При необходимости, нажмите кнопку Очистить область – внесённые изменения будут отменены, настройка области вернётся к базовой и на движение будет реагировать вся область изображения.
6. Нажмите Сохранить для сохранения изменений.
7. При необходимости активируйте переключатель Сирена, если необходимо, чтобы при фиксации события звучала сирена.
8. Переведите переключатель в положение ON.
Событие «Движение» настроено, фиксация события включена.
# Саботаж
Описание события: закрытие объектива камеры.
При необходимости активируйте переключатель Сирена, если необходимо, чтобы при фиксации события звучала сирена.

Переведите переключатель в положение ON – событие «Саботаж» настроено, фиксация события включена.
# Звук
Описание события: микрофон камеры уловил громкий звук.
При необходимости активируйте переключатель Сирена, если необходимо, чтобы при фиксации события звучала сирена.

Переведите переключатель в положение ON – событие «Звук» настроено, фиксация события включена.
# Уровень звука
Описание события: микрофон камеры уловил звук громче установленных дБ.
- Установите необходимую чувствительность для фиксации события.

Переведите переключатель в положение ON – событие «Уровень звука» настроено, фиксация события включена.
# Обнаружен человек
Описание события: камера зафиксировала человека в кадре.
Переведите переключатель в положение ON – событие «Обнаружен человек» настроено, фиксация события включена.
Уведомления
На вкладке Уведомления можно посмотреть существующие уведомления и при необходимости настроить:
- Уведомление об окончании SMS в пакете (при подключенном пакете).
- Получателей уведомлений.
- События, о которых нужно уведомлять.
- График и частоту уведомлений.
1. В блоке Пакеты SMS настройте уведомление об окончании SMS-сообщений в подключенном пакете: в поле Уведомить, если осталось: задайте нужное количество SMS – получателям будет приходить уведомление, если в пакете осталось указанное количество SMS.
Примечание! Настройка доступна при подключенном SMS-информировании. Подключить пакет SMS можно через менеджера (любым способом: письмо, звонок) или в разделе Видеонаблюдение. Личный кабинет МТС Бизнес (подробнее см. в статье Дополнительные услуги).
2. В блоке Получатели настройте пользователей, которым будут приходить уведомления:
- Добавьте нужных получателей: нажмите кнопку + Добавить → заполните поля в открывшемся окне Приглашение получателя → нажмите Сохранить.
Примечание! Добавленному получателю на указанный номер от отправителя «МТС.Video» придёт сообщения вида: «Ваш номер указан для получения уведомлений о событиях от МТС Облачное видеонаблюдение. Если согласны, перейдите по ссылке https://l.mts.ru/..»
- Отредактируйте уже добавленных получателей: в строке с нужным пользователем нажмите кнопку
 → выберите Отправить приглашение, Редактировать или Удалить → завершите настройку, выполнив необходимые действия в открывшемся диалоговом окне.
→ выберите Отправить приглашение, Редактировать или Удалить → завершите настройку, выполнив необходимые действия в открывшемся диалоговом окне. - Удалите получателя: нажмите кнопку Удалить → проставьте флажки пользователям, которых нужно удалить, или проставьте флажок Выбрать всех получателей → подтвердите удаление, нажав кнопку Удалить в открывшемся окне.
3. В блоке Тип событий переведите переключатель в положение ON для нужных событий.
Внимание! Функционал (количество событий) может отличаться в зависимости от наличия подключённого агента МТС и от типа самой камеры.
Примечание! Для получения уведомлений по событию необходимо, чтобы фиксация события была включена. Как включить фиксацию см. в разделе Настройка событий.
4. В блоке График уведомлений:
- Настройте частоту уведомлений, указав в поле Присылать не чаще, чем раз в: нужное количество минут.
Примечание! Если настроено «не чаще чем в 60 мин» – это значит, что пользователь будет получать 1 уведомление в час, которое будет содержать все настроенные в шаге #3 типы событий, которые за этот час произошли.
- Для каждого дня недели настройте график уведомлений: в строке с нужным днём нажмите на значок v → настройте необходимый интервал, выбирая на шкале временные промежутки и используя кнопки Не присылать или Присылать круглосуточно.
Пример настройки уведомлений представлен на рисунке.
В данном случае настроено получение 1-го SMS-уведомления в час для получателей Анастасия и Роман в понедельник с 08-00 до 24-00 по событиям Соединение, Звук и Обнаружен человек. В каждом SMS-уведомлении будет содержаться информация по событиям, произошедшим за прошедшие 60 мин. По событиям, переключатель для которых переведён в положение Off, уведомления приходить не будут. Когда в подключённом пакете останется 20 SMS-сообщений, получатели будут об этом проинформированы.
Настройка уведомлений выполнена.

Уведомления будут приходить от отправителя МТС.Video, в таблице ниже представлены примеры SMS-сообщений:
| Контекст | Пример SMS-сообщения |
|---|---|
| Закончился пакет SMS | Закончился пакет SMS в сервисе "Облачное видеонаблюдение". Чтобы обновить пакет, зайдите на video.mts.ru |
| В пакете осталось указанное в шаге #1 количество SMS | Заканчивается пакет SMS в сервисе "Облачное видеонаблюдение". Чтобы обновить пакет, зайдите на video.mts.ru |
| Пользователю отправлено приглашение для получения уведомлений | Ваш номер указан для получения уведомлений о событиях от сервиса "Облачного видеонаблюдения". Если согласны, перейдите по ссылке https://l.mts.ru/... |
В области детекции зафиксировано событие типа «Вторжение в зону» частота уведомлений не настроена, уведомления приходят по каждому зафиксированном событию | Зафиксировано событие - вторжение в зону в 15:34 14.04.2023. Подробнее: video.mts.ru |
За прошедшие 6 минут в области детекции зафиксированы события типа «Вторжение в зону» Частота уведомлений настроена и равна 1 раз в 6 минут. | Зафиксировано 10 событий(ия) - вторжение в зону за период 15:34 14.04.2023 - 15:40 14.04.2023. Подробнее: video.mts.ru |
| За прошедшие 6 минут в области детекции зафиксированы настроенные типы событий | Зафиксировано 10 событий(ия) - вторжение в зону, пересечение линии, подсчет посетителей за период 15:34 14.04.2023 - 15:40 14.04.203. Подробнее: video.mts.ru |
Подключение
Вкладка Подключение позволяет редактировать настройки подключения.
В зависимости от используемого типа подключения камеры на данной вкладке будут отображены настройки:
1. Wi-Fi подключение,
2. Подключение по RTSP,
3. Подключение по ONVIF.
# Настройка подключения WI-FI
1. На вкладке Подключение нажмите на значок карандаша.
2. При необходимости, скорректируйте значения в поле SSID.
3. Введите пароль для данного SSID.
4. Нажмите Сохранить.
Настройка подключения выполнена.

# Настройка подключения по RTSP
1. На вкладке Подключение нажмите на значок карандаша.
2. При необходимости, скорректируйте значения в поле URL для подключения.
3. Нажмите Сохранить.
Настройка подключения по RTSP выполнена.
# Настройка подключения по ONVIF
1. На вкладке Подключение в поле IP-адрес для подключения нажмите на значок карандаша → отредактируйте при необходимости значение поля и нажмите Сохранить.
2. В поле NAT RTSP порт нажмите на значок карандаша → отредактируйте при необходимости значение поля и нажмите Сохранить.
3. В поле Логин и пароль нажмите на значок карандаша → отредактируйте при необходимости значения полей и нажмите Сохранить.
Настройка подключения по ONVIF выполнена.
Запись
В РМ Запись реализована возможность настраивать тип и разрешение записи.
Внимание! Функционал может отличаться в зависимости от наличия подключенного агента МТС, его версии и от типа камеры. Настройка типа записи и разрешения для камер без агента доступна в интерфейсе самой камеры.
1. На вкладке Запись в блоке Тип записи выберите необходимое значение:
- Постоянно ─ Камера ведет постоянную запись происходящего;
- По событию ─ Запись включается когда происходят выбранные события.
2. В блоке Разрешение выберите разрешение:
- HD ─ Качество изображения с вашей камеры: HD,
- Full HD ─ Качество изображения с вашей камеры: Full HD.
Настройка записи выполнена.

Система
Вкладка Система даёт возможность выполнить:
- Системные настройки камеры (обновление версии ПО, перезагрузка и сброс настроек),
- Форматирование карты памяти.
Примечание! Настройка каждого параметрам выполняется при необходимости.
1. На вкладке Система нажмите кнопку Обновить для обновления ПО камеры – после успешного обновления системы форма обновления примет вид, представленный на рисунке.
Примечание! Если установлена последняя версия обновления, кнопка Обновить не будет отображена на форме.
2. Нажмите кнопку Перезагрузить для перезагрузки камеры → в открывшемся окне Внимание! нажмите кнопку Продолжить ─ после успешной перезагрузки кнопка Перезагрузить вновь отобразится на форме.
Примечание! Во время перезагрузки камера будет недоступна. При подключенном уведомлении о типе события Соединение на почту придёт два сообщение: первое сообщение будет содержать информацию о потерянном соединении, второе - о восстановленном.

3. Нажмите Форматировать для удаления всех данных на карте → в открывшемся окне Внимание! нажмите кнопку Продолжить ─ после успешного выполнения операции кнопка Форматировать вновь отобразится появилась на форме.
Примечание! При форматировании все данные, содержащиеся на SD-карте будут удалены.
4. Нажмите Сбросить для сброса всех настроек камеры → в открывшемся окне Внимание! нажмите кнопку Продолжить ─ после успешного выполнения операции кнопка Сбросить вновь отобразится на форме.
Внимание! После сброса камера отвяжется от слота в личном кабинете МТС. Для подключения потребуется заново пройти процесс подключения, подробнее о подключении камеры с Агентом МТС или Без Агента МТС.
Система настроена.
Расширенные

Вкладка Расширенные даёт возможность выполнить:
- Расширенные настройки камеры (битрейт, настроить количество кадров в секунду),
- Настройки изображения.
- Настройки микрофона.
- Настройки OSD.

Примечание! Настройка каждого параметрам выполняется при необходимости.
Битрейт - выберите тип и настройку битрейта камеры
1. На вкладке Расширенные выберите необходимое значение битрейта камеры:
- CBR показывает стабильный уровень битрейта независимо от сцены, не создает резких перепадов нагрузок.
- VBR позволяет в сложных местах повышать битрейт и снижать степень сжатия, чтобы получать более качественное изображение. Переменный битрейт регулируется в зависимости от скорости изменения картинки.
2. Настройте передачу Кбит/сек под ваши нужды.
Кадров в секунду ─ выберите оптимальное значение кадров в секунду
- Выберите значение из выпадающего списка. Система предлагает выбор от 1 к/с до 25 к/с.
Изображение ─ настройки изображения, система предлагает следующие настройки:
- Яркость ─ простым языком, это количество белого цвета на изображении. Чем выше яркость, тем светлее оно становится. Оптимальным значением считается 50%. (Система предлагает выбор от 0% до 100%).
- Насыщенность ─ в результате увеличения насыщенности цвет цифровых изображений становится более ярким и эффектным, однако слишком высокая степень насыщенности искажает цвета. Оптимальным значением считается 50%. (Система предлагает выбор от 0% до 100%).
- Контраст ─ регулирует разницу между самыми темными и самыми светлыми цветами. Оптимальным значением считается 50%. (Система предлагает выбор от 0% до 100%).
- Резкость ─ это то, насколько сильно отличаются между собой пиксели разной яркости, которые находятся рядом друг с другом. Проще говоря, чем больше разница светлого и тёмного на фотографии, тем выше резкость. Оптимальным значением считается 50%. (Система предлагает выбор от 0% до 100%).
Микрофон ─ настройка включения и чувствительности микрофона:
Примечание! Функционал доступен только на камерах, которые поддерживают запись звука.
- Переведите чек-бокс в режим ВКЛ.
- Настройте необходимую чувствительность микрофона. Оптимальным значением является 50-75.
Настройка OSD ─ выберите параметры отображения текста поверх изображения камеры:
- Отображение имени камеры- выберите в выпадающем списке необходимое значение:
- Не отображать имя
- Отображать имя
4. Имя камеры ─ введите имя камеры, если в шаге №1 выбрали "Отображать имя".
5. Выберите Цвет текста, если в шаге №1 выбрали "Отображать имя":
- Оранжевый
- Зеленый
- Голубой
- Фиолетовый
6. Настройте параметр Прозрачность фона, если в шаге #1 выбрали "Отображать имя":
- Включить
- Выключить
7. Выберите необходимый Размер текста, если в шаге №1 выбрали "Отображать имя":
- Маленький
- Средний
- Большой
8. Выберите Цвет фона, если необходимо и вы в шаге №1 выбрали "Отображать имя".
9. Выберите Расположение текста на вашем изображении в углу, если в шаге №1 выбрали "Отображать имя":
- Левый нижний
- Левый верхний
- Правый нижний
- Правый верхний.
Расширенные настройки настроены.
Также читайте: