В этой статье представлена инструкция по подключению камеры с установленным ПО Агент МТС.
Агент МТС – это установленное на камере программное обеспечение. Агент МТС разработан ГК МТС и позволяет:
- Соединять камеру с платформой «МТС Облачное видеонаблюдение» без дополнительных настроек сети клиента;
- Передавать события на платформу «МТС Облачное видеонаблюдение»;
- Управлять настройками камеры из интерфейса платформы «МТС Облачное видеонаблюдения».
Для подключения камеры с Агентом МТС:
1. Зайдите в личный кабинет платформы «МТС Видеонаблюдение» (подробнее о входе в личный кабинет см. Вход и авторизация).
2. Нажмите на слот камеры, которую необходимо добавить ─ откроется окно с выбором типа подключения.

3. Выберите Подключить с агентом МТС ─ откроется окно с выбором типа подключения камеры.

4. Выберите тип подключения камеры- Подключить по QR-коду.
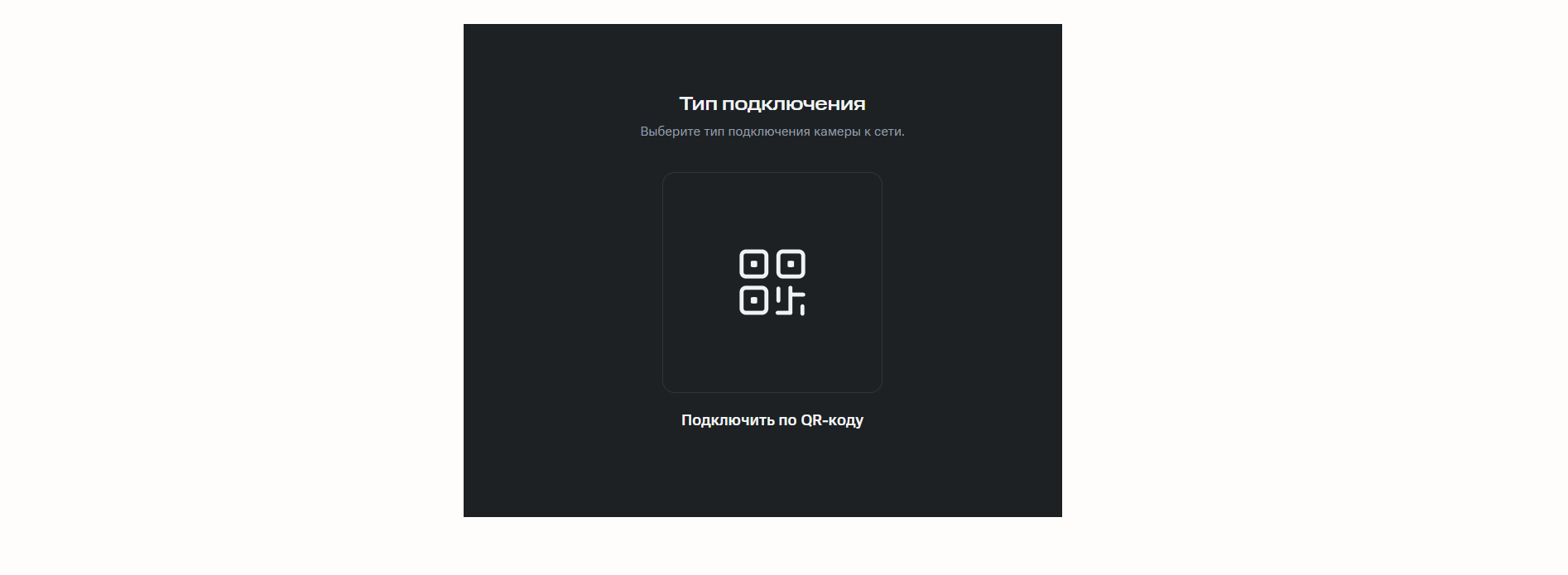
5. Для настольной камеры выберите тип подключения Wi-Fi или проводное.
Внимание! Рекомендации к сети Wi-Fi: частота должна составлять 2.4 ГГЦ.
6. Введите имя камеры, а для настольной камеры с типом подключения Wi-Fi заполните также поля Имя Wi-Fi сети и Пароль → нажмите кнопку Продолжить.
Важно! Имя Wi-Fi сети и пароль чувствительны к регистру, а также название не должно содержать пробелы (например wifi_for_camera), также пароль не должен содержать специальные символы (! " # $ % & ' ( ) *).
7. Убедитесь, что камера подключена к источнику питания и проводной сети (для подключения камеры с проводным интернетом) → нажмите Всё подключено, продолжаем.
8. Когда будете готовы показать QR-код камере нажмите Ясно, показывайте QR-код ─ на экране появится QR-код.
9. Направьте камеру к монитору и удерживайте на расстоянии ~20-25 см от экрана.
Примечание! При возникновении сложностей нажмите на гиперссылку Не получается. Что делать? ─ на экране появятся полезные советы по правильному расположению камеры.
Если не помогло: Попробуйте сбросить камеру (например, для камеры imou ipc-c22ep-s2 зажать сзади камеры кнопку "reset" и удерживать до звукового сигнала). После перезагрузки повторить попытку сканирования qr-кода.
Если советы не помогли, воспользуйтесь ссылкой Обратиться в поддержку.
10. Через 15-20 секунд вы услышите сообщение «QR-код распознан».
Примечание! Зависит от версии Агента МТС на камере, камера может перейти на следующий этап без звукового оповещения.
Камера добавлена.
Добавленная камера отобразится в личном кабинете платформы МТС Видеонаблюдение в блоке Устройства.
Внимание! Для прохождения активации требуется время. Поэтому, сразу после добавления камера может перейти в блокировку. Если это случилось, подождите несколько минут и обновите страницу.

11. Повторите шаги 2-10 для всех камер с Агентом МТС.
Камеры добавлены. Все добавленные камеры будут отображения в личном кабинете платформы «МТС Видеонаблюдение» в блоке Устройства.
Также читайте: