В этой статье обзор функционала рабочего места (РМ) «Трансляция» и инструкции по работе с ним.
РМ Трансляция доступно всем пользователям и предназначено для управления параметрами эфира с камеры видеонаблюдения. Является стартовой страницей сервиса, которая отображается на экране после успешной авторизации пользователя.
Примечание! Как пройти авторизацию см. в статье Вход и авторизация
Для начала работы с параметрами эфира останьтесь на стартовой странице сервиса или перейдите на вкладку Трансляция − на экране отобразится РМ Трансляция.
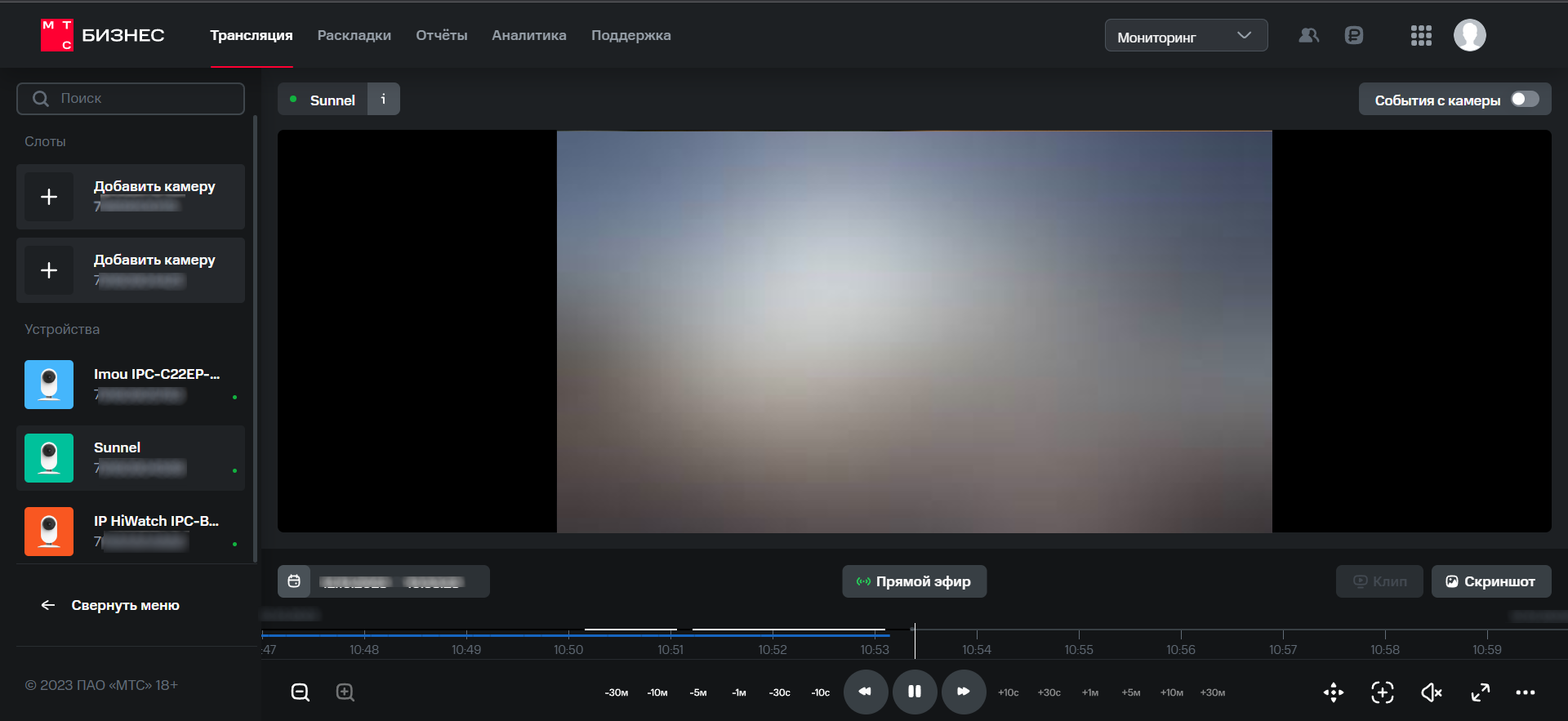
По умолчанию в РМ Трансляция отображается прямой эфир с одной камеры. Основную часть экрана занимает видео, которое транслируется с выбранной в боковом меню камеры.
Примечание! При необходимости, в РМ Раскладки можно настроить многооконный видеопоток, подробнее см. в статье Раскладки.
Доступный функционал в РМ Трансляция:
- Переключение эфиров
- Постановка трансляции на паузу
- Настройка задержки видеопотока
- Поворот изображения
- Настройка масштаба изображения
- Регулирование громкости звука
- Выбор полноэкранного режима
- Просмотр архива
- Переключение между событиями
- Масштабирование видео
- Скриншот записи
- Управление камерой
- Запись клипа
Разберём более подробно настройку каждого параметра прямого эфира.
# Переключение трансляций
По умолчанию в РМ Трансляция отображается эфир с одной камеры.
Для переключения на видеопоток другой камеры в боковом меню Устройства нажмите на нужную камеру − на экране отобразится трансляция с выбранной камеры.

Переключение выполнено.
# Постановка эфира на паузу
Для временной остановки эфира нажмите на значок паузы − эфир приостановится, вместо значка «пауза ( )» отобразится значок «воспроизведение (
)» отобразится значок «воспроизведение ( )». Запись в архив при этом продолжится в полном объеме.
)». Запись в архив при этом продолжится в полном объеме.

Эфир поставлен на паузу.
Примечание! Запись в архив при этом продолжится в штатном режиме.
Для возобновления трансляции нажмите на значок воспроизведения.
# Настройка задержки видеопотока
Задержка видеопотока – это разница во времени между событием и его онлайн-трансляцией в личном кабинете сервиса. Например, человек вошёл в магазин в 13:00:00 , а на экране онлайн трансляции при минимальной задержке 5 с он это сделает в 13:00:05.
Настройка задержки видеопотока сводится к включению/выключению минимальной задержки трансляции:
- При включенной минимальной задержке, задержка видео будет составлять 1-3 с, передача видео и звука будет осуществляться по протоколу WebRTC.
- При выключенной минимальной задержке, задержка видео будет составлять 5-10 с, передача видео и звука будет осуществляться по другим протоколам (видео – протокол HLS, звук - протокол AAC).
Для включения/выключения задержки видеопотока:
1. Нажмите на значок ◦◦◦ – появится переключатель Минимальная задержка.
2. Переместите переключатель в положение On/Off.

Настройка задержки видеопотока выполнена.
Внимание! Если по каким-то причинам передача видео и звука по протоколу WebRTC заблокирована, включении минимальной задержки будет недоступно. В таком случае, при попытке включить минимальную задержку, на экране появится сообщение «Выбор оптимального подключения, это занимает не более 40 секунд», после которого трансляция будет возобновлена, а переключатель останется в положении Off. Что может блокировать протокол WebRTC: антивирусы, VPN, Proxy, Firewall и т.д.
# Поворот изображения
Внимание! Функционал доступен, если у камеры есть такая возможность и установлено ПО Агент МТС. В других случаях кнопка «Повернуть изображение» на форме будет отсутствовать.
Для корректировки поворота изображения:
- Нажмите на значок ◦◦◦ – появится кнопка Повернуть изображение.
- Нажмите кнопку Повернуть изображение.
- В появившейся панели нажмите на значок с необходимым поворотом – положение изображения изменится согласно выбранному значению.

Внимание! Изображение в архиве будет сохраняться в изменённом виде.
Поворот изображения скорректирован.
#Настройка сочетания клавиш
Для настройки сочетания клавиш::
- Нажмите на значок ◦◦◦ – появится кнопка Настройка сочетания клавиш.
- Нажмите кнопку Настройка сочетания клавиш.
Примечание! По умолчанию каждая функция уже привязана к определенной клавише или к комбинации клавиш.

3. Откроется окно со списком доступных функций и имеющейся привязкой к клавишам
4. Выберите из списка (или воспользуйтесь поиском) необходимую опцию, например, «Закрыть полноэкранный режим», сейчас данная функция привязана к клавише «F».
5. Далее нажмите на необходимую клавишу на клавиатуре (в данном случае клавиша «L»), чтобы привязать данную функцию к новой клавише.
6. Вы привязали функцию к клавише L, для изменения клавиши нажмите на значок рядом с буквой.
7. Нажмите Применить.
Теперь функция Открыть/Закрыть полноэкранный режим привязана к клавише «L».


Настройка сочетания клавиш завершена.
# Настройка скорости воспроизведения
Для настройки скорости воспроизведения видео:
1. Нажмите кнопку ◦◦◦ – на экране отобразится поле Скорость воспроизведения.
Примечание! По умолчанию в поле Скорость воспроизведения установлено значение «Обычная», которое равно равна скорости x1.
2. Нажмите на значение поля Скорость воспроизведения.
3. В открывшемся списке Скорость выберете нужное значение.
Примечание! Доступные к выбору значения скорости: х0.125, х0.25, х0.5, х1 (обычная), х2, х4, х8.

Настройка скорости воспроизведения выполнена.
# Настройка масштаба изображения
Примечание! В данном пункте увеличение изображения выполняется с помощью цифрового. Цифровой зум при приближении ухудшает качество изображения. Чтобы не потерять в качестве изображения, используйте оптический зум камеры (при его наличии).
Для настройки масштаба изображения:
1. Нажмите кнопку Масштабирование – на экране отобразится шкала масштаба.
2. Переместите ползунок в нужную позицию удерживая левую клавишу мыши – над шкалой масштаба отобразится форма для настройки отображаемого участка изображения.
3. Выберите интересующий фрагмент изображения: зажмите левую клавишу мыши и задайте необходимое положение белой прямоугольной рамке.

Примечание! Настройка масштаба описана для цифрового зума и может отличаться от настройки оптического зума.
Настройка масштаба изображения выполнена.
# Регулирование громкости звука
Для настройки громкости звука:
- Нажмите кнопку Изменить громкость – на экране отобразится шкала громкости.
- Переместите ползунок в нужную позицию удерживая левую клавишу мыши.
Настройка громкости выполнена.

# Выбор полноэкранного режима
Для просмотра трансляции в полноэкранном режиме нажмите кнопку Полноэкранный режим – будет выполнен переход в полноэкранный режим.

Примечание! Для выхода из данного режима нажмите на клавиатуре кнопку Esc.
# Управление камерой PTZ
Примечание! Управление оптическим зумом доступно только при наличии моторизированного механизма и поддержку данной камеры платформой МТС Облачное видеонаблюдение.
Для управления оптическим зумом:
1. Нажмите на кнопку Управление камерой PTZ.
2. В центре экрана появится виртуальный джойстик для управления камерой.
3. Нажмите и удерживайте левую клавишу мыши на необходимой стрелке для поворота камеры.

Внимание! С помощью данного джойстика возможно так же управление Камерами без агента МТС с моторизированным механизмом подключённым через onvif , но их работа не гарантируется.
Управление камерой выполнено.
#Работа с архивом в РМ Трансляция
Рабочее место (РМ) Трансляция даёт возможность искать и просматривать архивные видеозаписи, а также содержит удобные инструменты для работы с записью: создание клипа, поиск по событиям, настройка скорости воспроизведения и пр.
Рабочее пространство выглядит следующим образом:

# Выбор даты видеозаписи
Примечание! Доступно только для пользователей с подключенным хранением записей камеры видеонаблюдения.
Для просмотра видеозаписи за необходимую дату:
1. Нажмите кнопку Календарь записей – откроется окно с календарём.
2. Выберите необходимые месяц и дату.
3. Вы можете указать время на котором необходимо начать проигрывание записи.
4. На экране откроется видеозапись за выбранную дату.

Выбор даты видеозаписи выполнен.
Примечание! Если не указать время, автоматически подставляется текущее, следовательно, запись откроется на моменте текущего времени только за прошлый день.
После выбора архивная запись будет открыта на экране и начнётся её воспроизведение. Инструменты для архивных видеозаписей из блоков представлены на рисунках ниже.

Расшифровка обозначений:
1 – кнопка Проигрывать/Пауза для воспроизведения или постановки на паузу видеозаписи
2 – шаги для перемотки видеозаписи на определённый период времени
3 – отображение события на временной шкале
4 – кнопка Клип для создания и сохранения фрагмента видеозаписи
5 – кнопка Скриншот для снятия и сохранения скриншота
6 – кнопки переключения между событиями
7 – кнопки разного назначения (описаны выше)
8 – кнопка Прямой эфир для выхода из просмотра архивной видеозаписи
9 – кнопка Календарь записей для выбора архивной видеозаписи
10 – кнопки Увеличения/ уменьшения масштаба таймлайна
11 – информация о Камере видеонаблюдения
12 – кнопка для включения отображения событий
Остановимся подробнее на работе с перечисленными инструментами.
# Просмотр архивной видеозаписи
После выбора архивная запись будет открыта на экране и начнётся её воспроизведение.
- Для остановки проигрывания видеозаписи нажмите кнопку Пауза – воспроизведение прекратится.
- Для воспроизведения видеозаписи нажмите кнопку Проигрывать – воспроизведение видео будет возобновлено.

# Перемотка видеозаписи
Для перемотки видео воспользуйтесь одним из удобных способов:
Способ #1
- Зажмите левую клавишу мыши и перейдите на нужный отрезок времени, перемещая курсор или значок перекрёстных стрелок влево-вправо по оси времени.
- Левой клавишей мыши нажмите на временную точку в выбранном отрезке времени – видеозапись будет перемотана и начнётся воспроизведение с указанной временной точки.

Видеозапись перемотана.
Способ #2
- Нажмите на кнопку с необходимым временным шагом – видеозапись будет перемотана и начнётся воспроизведение с учётом выбранного временного шага.

Примечание! Доступные шаги: –30 минут, –10 минут, –5 минут, –1 минута, –30 секунд, –10 секунд; +10 секунд, +30 секунд, +1 минута, +5 минут, +10 минут, +30 минут.
Видеозапись перемотана.
Способ #3
- Воспользуйтесь колесиком от компьютерной мыши, чтобы перемотать видеозапись.
Примечание! Для перемотки видеозаписи вперед необходимо поднимать колесико мыши вверх, а для перемотки видео назад - вниз.

Видеозапись перемотана.
# Скачивание фрагмента видеозаписи
Для сохранения на своём устройство фрагмента видеозаписи:
1. Перемотайте видеозапись на временную точку, с которой необходимо начать воспроизведение.
Примечание! О способах перемотки видео см. информацию выше в разделе # Перемотка видеозаписи.
2. Нажмите кнопку Клип – на экране откроется окно для настройки времени.
3. В интервале До укажите начальную точку видеозаписи: значение в секундах, на сколько видео должно начинаться раньше временной точки, установленной на шаге #1.
4. В интервале После укажите конечную точку видеозаписи: сколько секунд будет воспроизводиться видео после временной точки, установленной на шаге #1.
5. Нажмите кнопку "Скачать", чтобы сохранить фрагмент видеозаписи.
Примечание! Максимальная длина клипа составляет 4 минуты.

В примере из рисунка видео будет длиться 1,5 минуты: воспроизведение начнётся с 18 часов 55 минут 13 секунд и закончится на отметке 18 часов 56 минут 42 секунд. В таблице ниже временные настройки из примера рассмотрены более подробно.
Временные настройки фрагмента видео из примера
Параметр | Значение в примере | Комментарий |
|---|---|---|
Временная точка, установленная на шаге #1 | 18 часов 55 минут 13 секунды | Точка отчёта: 18 часов 55 минут 13 секунды |
Поле «До» (шаг #3) | 1 секунда | Видео будет воспроизводиться с: 18 часов 55 минут 12 секунд (на 1 секунду раньше точки отсчёта) |
Поле «После» (шаг #4) | 90 секунд | Видео будет воспроизводиться до 18 часов 56 минут 42 секунд (90 секунд после точки отсчета) |
5. Нажмите Скачать – на экране отобразится индикатор загрузки, по завершению которой откроется окно Загрузки со скаченным фрагментом видео в формате «mp4».
Скачивание фрагмента видеозаписи выполнено.
# Создание скриншота
1. Перемотайте видеозапись на временную точку, с которой необходимо снять изображение.
Примечание! О способах перемотки видео см. информацию выше в разделе # Перемотка видеозаписи.
2. Нажмите кнопку Скриншот.
3. Откроется окно Загрузки со скаченным снимком экрана в формате «png».
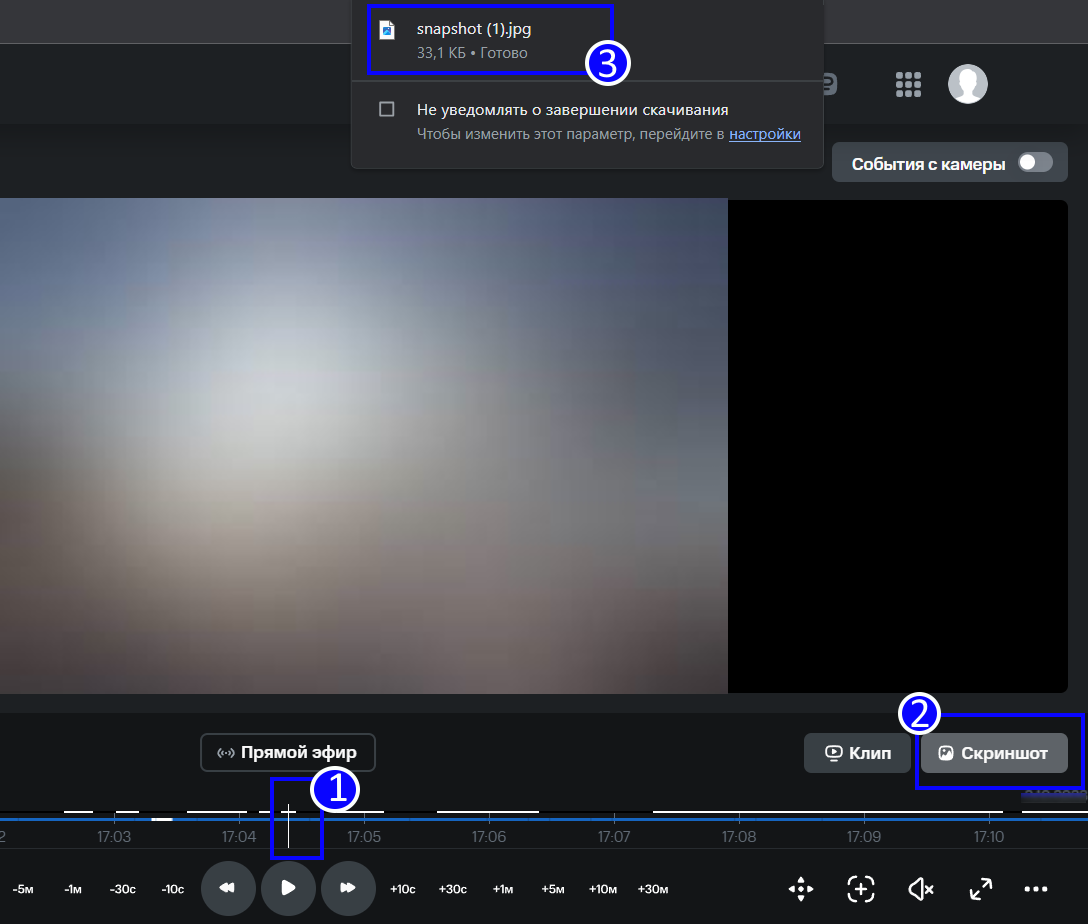
Скриншот создан.
# Переключение между событиями
Для переключения между событиями воспользуйтесь одним из способов:
Способ #1
- Воспользуйтесь кнопками ← или → для переключения между событиями.
- При нажатии на кнопку переключения видеозапись откроется на моменте события.
Способ #2
- Активируйте чек-бокс События с камеры – откроется список доступных для выбора событий.
- Нажмите левой клавишей на необходимое событие, чтобы его просмотреть.
- Событие выбрано.
Примечание! События можно просматривать и за «сегодняшний» день..
Функционал по переключению между событиями и отражению событий по временной шкале доступен только для событий отдельных групп.

Обратите внимание! Количество событий может происходить в зависимости от подключенного агента МТС, его версии и типа самой камеры. Подробнее о событиях и их настройке см. в статье Настройки.
Переход к предыдущему или следующему событию завершен.
#Фильтры событий
- Для настройки фильтров событий необходимо в разделе События с камеры нажать на кнопку +Фильтры.
- Выбрать необходимый фильтр Тип события или Время фиксации по которому будут отображаться необходимые события.
Примечание! У пользователя есть возможность отфильтровать события, например, по времени фиксации (выбрав определенный диапазон дат- система покажет все события, которые вошли в этот период) или по типу события (обнаружен человек, вторжение в зону и т.д.).
Внимание! Доступные Типы событий зависят от тарифа пользователя.

Фильтр Тип события
- Воспользуйтесь строкой поиска, чтобы найти необходимый Тип события.
- Далее для выбора Типа события необходимо нажать на квадратик, находящийся слева от события.
Фильтр Время фиксации
- Для фильтрации событий по дате в календаре нажмите на необходимое число, за которое хотите посмотреть список событий.
- Задайте необходимое Время фиксации события.


Внимание! Доступные Типы событий зависят от тарифа пользователя.
# Переход к прямому эфиру камеры
Для перехода на прямой эфир камеры воспользуйтесь кнопкой Прямой эфир.

# Просмотр информации о камере
Для просмотра информации о камере:
1. Нажмите кнопку i.
2. Откроется окно с информацией о камере и тарифе, который подключен у пользователя.

Примечание! Из окна с информацией пользователю доступен переход в настройки камеры. Подробнее о настройках см. в разделе Настройки.
Также читайте: